vCenterを使用した検証を円滑に進めるために、CrucialのSSDとIntelのNICを追加しました。

お盆に検証をスムーズに進めるために頑張ろう!
両方とも不具合なく動作しているので、実装した手順を紹介します。
SSDとNICを購入した経緯
SSD
単純にvCenterのデータストアの空き容量が足りなくなってきたからです。
この数年間vCenterの自宅マシンを使用してきてわかったのが、「最も消費するリソースはストレージ」ってこと。
CPUやメモリは一時的にVMを立ち上げてる時しか必要ありません。しかし、ストレージのデータは、VMを削除するまで残ります。
なので、色んな検証をしている際にはストレージを非常に消費する。検証が終わったシステムのVMも、ストレージに余裕があったら残しておける(VM自体は停止して)。この「なんとなく、もう少し置いておこう」と判断して残したVMに何度救われたか。

最近は色んなアプライアンスがOVAで提供されるようになってきたし、数年前よりもストレージを使うようになってきたな。
振り返ってみたら2018年にもSSDを増設していました。
上記で既に2.5TBの容量となっていました。
ちなみに自宅サーバー自体の構築手順については以下を参考にしてください。
地味に私のブログでも人気が継続している記事です。
NIC
SSD増設するオマケでNICも増設することにしました。
実は、この自宅サーバーは出来るだけ周辺機器を追加しないシンプル構成で動作させたいって思いがあるのです。24時間稼働させるので、周辺機器を追加すればするほど金食い虫になってしまう。
でもNIC程度であれば消費電力なんて微々たるものなので、将来「電源落としてPC開いてカード差して」って煩わしさを省くために、ついでに増設することにしました。
物理NICが複数あると、将来のネットワーク系のアプライアンスの検証で有用かもしれませんしね。
今回購入したデバイスについて
SSD
以前買ったCrucialの同じモデルです。
どんどん値段が下がっていますね・・・
コロナ禍が影響して価格高騰が不安だったのですが、2年前より1万円くらい安くなっています。
私の自他サーバーで実績があるので、安心して購入できました。
NIC
こちらのIntel製のNICを購入しました。
ESXiのNICはIntel製が相性良いと昔から言われているので、今回も素直に従うことに。


千円くらい安いNICも検討したんだけど、相性問題でトラシューする苦労を考えたら安いもんや。
相性問題のトラシューほど苦労する作業はない。
増設前に、現在のvCenterの情報確認
増設対象の「NIC」と「データストア」の情報を中心に画面キャプチャ取りました。
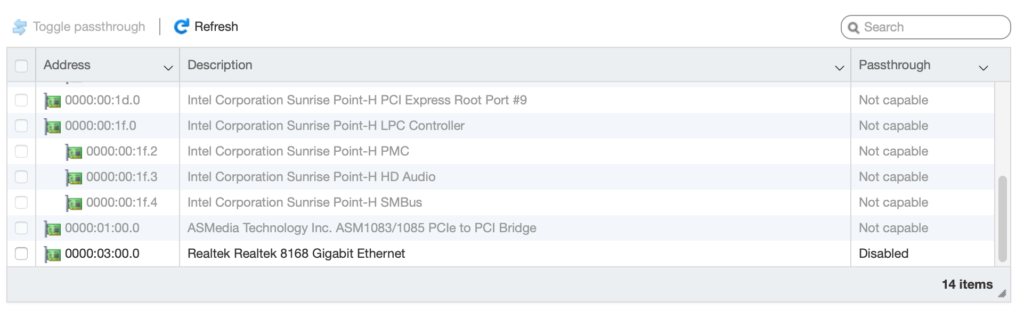
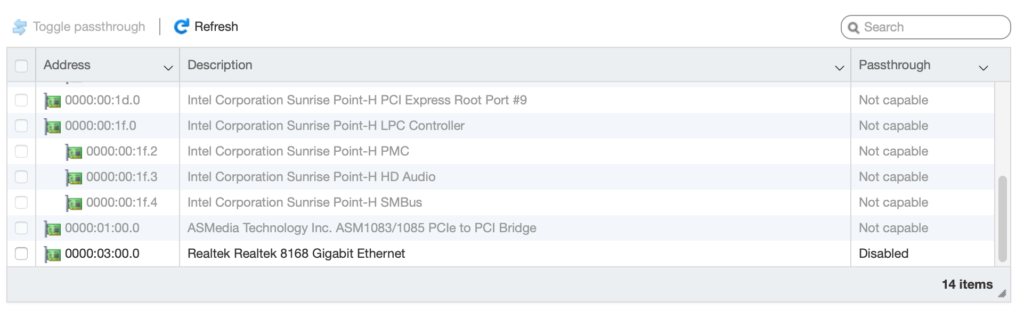
こちらがNICの情報。マザーボードのオンボードNICはRealtek製なので、それがそのまま表示されています。これが増設で2NICに増えると思ったら胸アツですね!
次にデーアストアの情報。
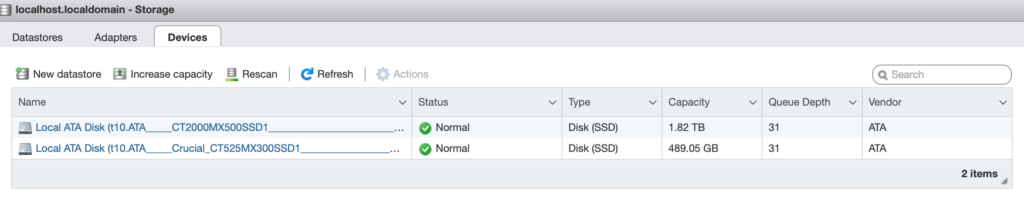
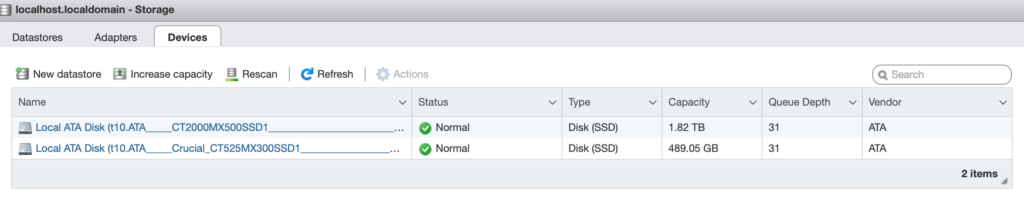
両方ともCrucialのSSDです。上の2TBのやつが、以前増設したSSD。これが増設後は3つに増えるはず。
事前の情報を確認した後にESXiをシャットダウン。
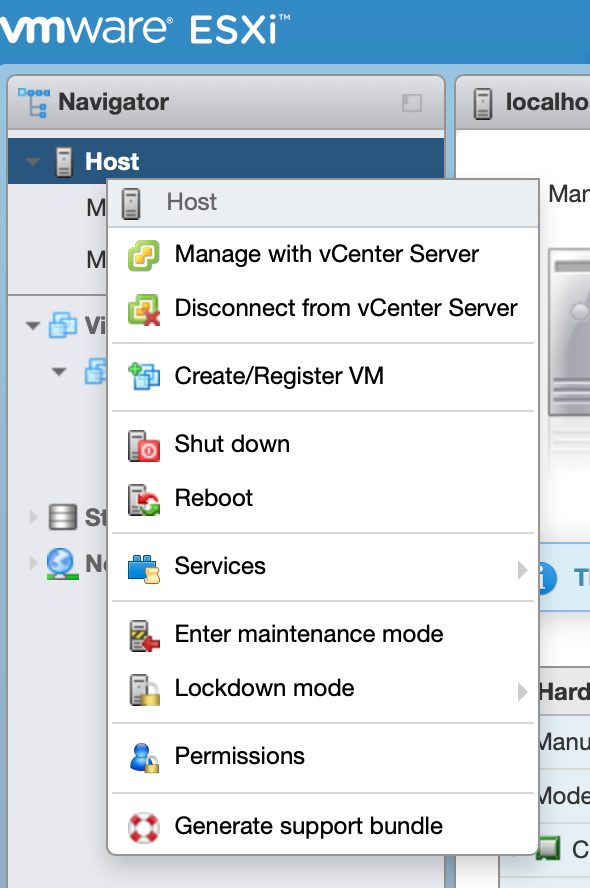
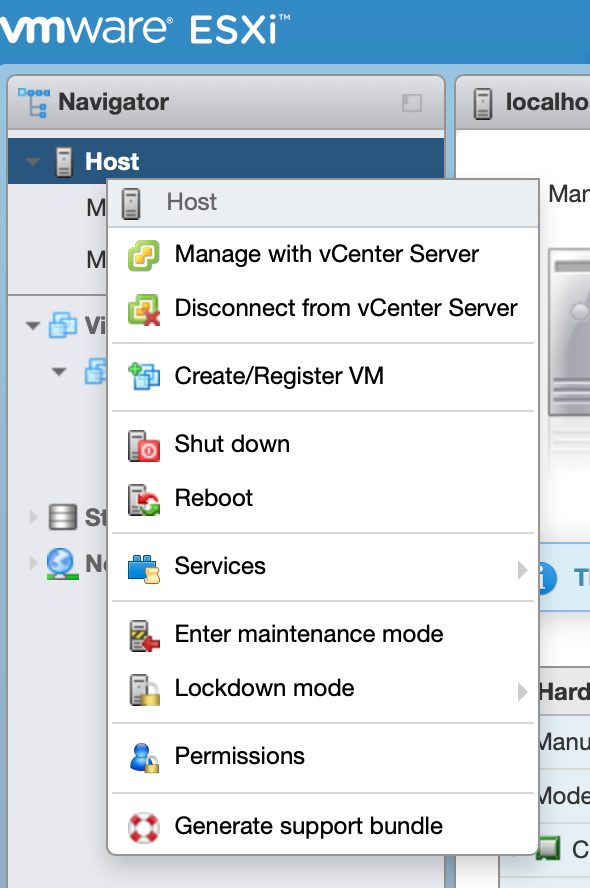


数カ月ぶりのシャットダウンや・・・これで増設後に上がってこなかったらどうしよう・・・


3ヶ月も連続稼働していたぞ!
実際にSSDとNICを増設
パワーが完全に落ちたことを確認して、パソコンに繋がってるケーブルを取り外しました。


こいつにいよいよSSDとNICをはめ込んでいきます。
と、その前に、実際に購入した機材を紹介します。


まずはSSDです。


HDDと比べると、箱もめっちゃ小さい。


本体もめっちゃ小さい。
パソコンと接続するSATAケーブルは付属していません。想定どおりです。
なので、こちらを合わせて購入したのです。
パソコンの中で接続が完結するので45cmの長さで問題なし。寧ろ長かったら引き回しが面倒なので短いほうが良い。


SATAケーブルは3本購入しましたが、今回使用するのは1本だけです。


赤のケーブルは目立つから良いっすね。
さて、次はNIC。
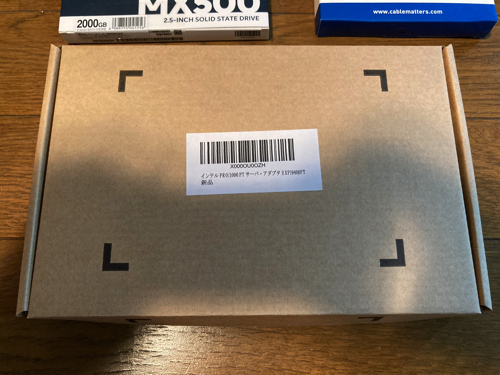
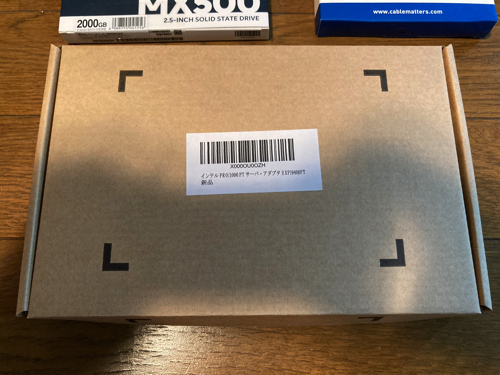
開けてみました。


本体のPCIカードとPCに付ける金属部品(の大きいやつ)がついてました。最近はベアボーンに装着することもあるから、予め小さい金属のほうが本体についてます。


さて、いよいよ増設開始です。まずはパソコンの本体を開ける必要があるので、ネジを緩めていきます。


はい、開きました。個人PCだから良いものの、仕事でこんな配線やってたら怒られますね(笑)


上の方のいっちゃん小さいインターフェースに接続します。ちょっと見づらいですが・・・


ただのNICなので、インターフェイスも小さいのです。で、左の固定する金属が、やはり小さいから変更が必要。


この長い方に変更します。変更は簡単で、プラスドライバーで付け替えるだけ。ネジも既に付いていたやつを流用するので、追加購入は不要でした。


あとはグサッと接続するだけ。簡単。
以上でNICの増設は完了です。次はSSD。


既に2つ設置しているので、その下に追加します。


こんな感じで。HDDよりも軽いから増設もラクですね。
この時点ではマザーボードにケーブルで接続していません。次にケーブリングです。


購入したSATAケーブルを使用します。


こんな感じで既存の番号の次のインターフェースに接続します。


後は、SATAケーブルの逆側をSSDに接続して、電源ケーブルもSSDに接続するだけ。


こんな感じですね。SSDとケーブルの接続には、マザーボードとは逆側のPCパネルを取り外しました。
以上で物理的な作業は終わりです。
この後はESXi上でデバイスが認識しているか確認していきます。
増設後のESXiの確認作業・設定作業
PCパネルを元に戻し、元の場所に設置し直し、ケーブルを繋ぎ直します。
ケーブルを再度確認し、電源ボタンをON!
・・・10分待てど、ESXiにPINGが通らない!
なんと!vmnic0が増設したIntelのNICに変わっていました!私はディスプレイを接続していなかったので、完全に予測でIntelNICにLANケーブルを刺して判明しました。


ヒヤッとしたわ。この自宅サーバー壊したら色々手戻りが発生するからな・・・それだけは勘弁。
さて、無事にvCenterも上がってきたので、増設したリソースを確認していきます。
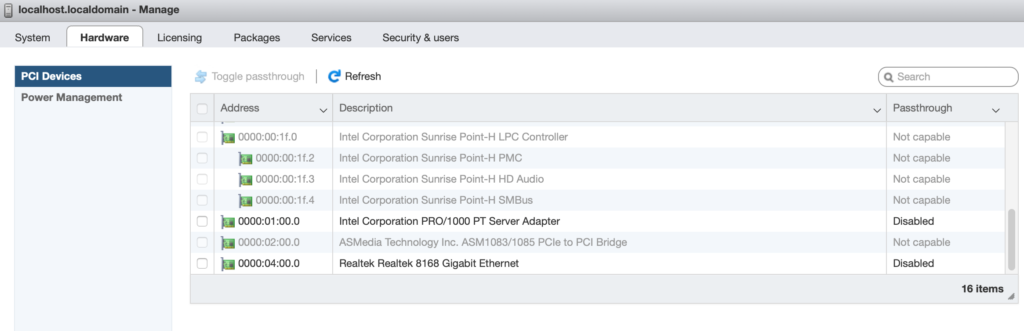
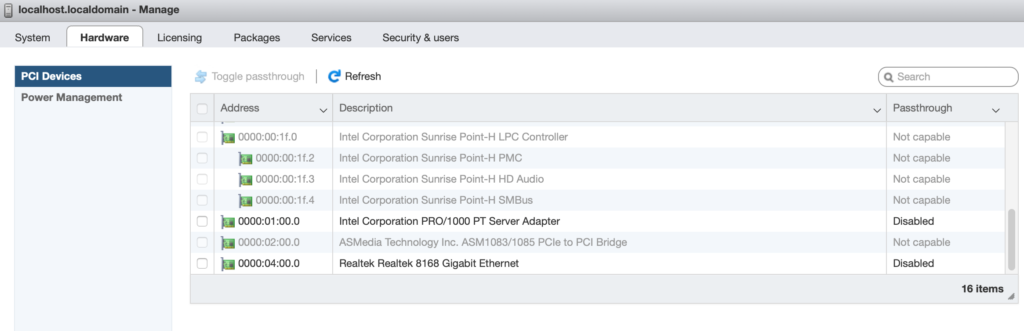
まずはNIC。無事IntelのNICも見えてますね。(まぁIntelNICでネットワーク越しに接続しているので当然ですが、、、むしろRealtekのNICも問題なく見えてるのが安心ポイント)
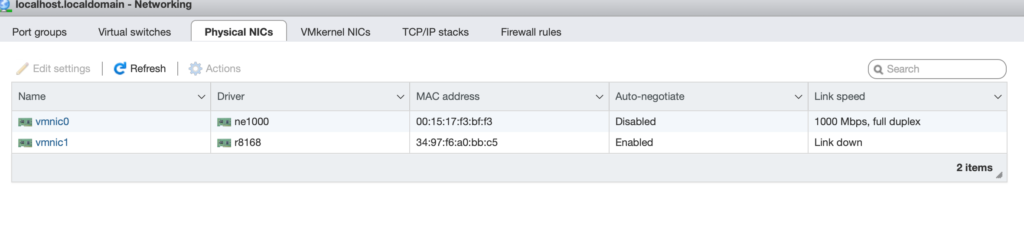
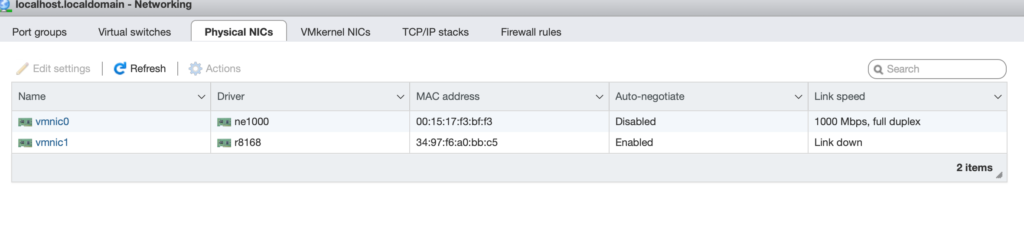
ほら!vmic0がIntelNICになってる!理由は謎ですが、そーゆーもんなんですかね。
次にSSDです。
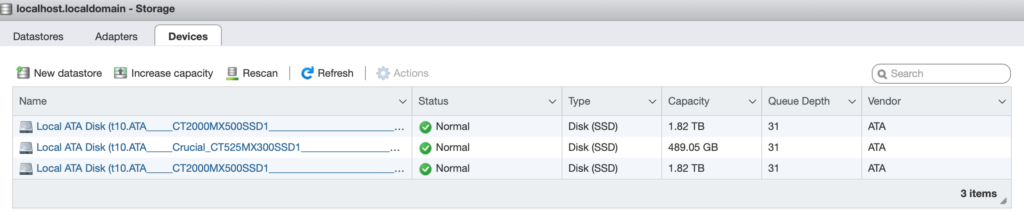
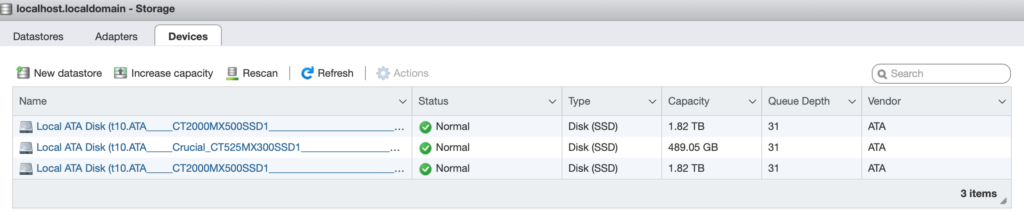
おお!新しいSSDも見えていて、合計3つのデバイスとなりました!
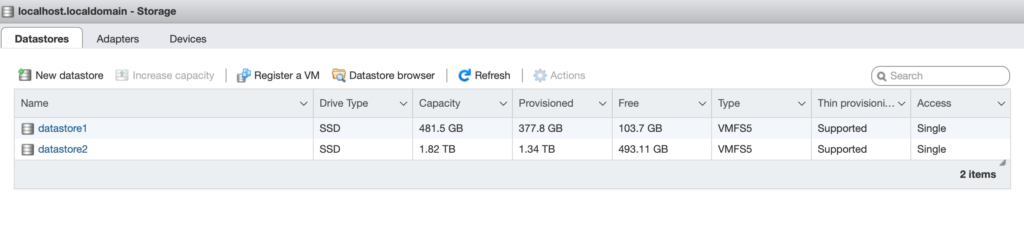
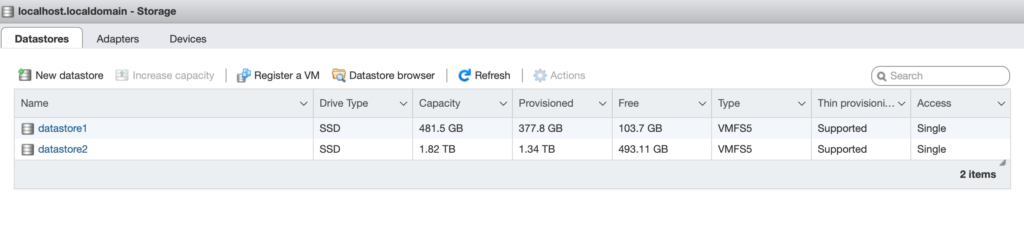
でもデータストアとしては認識されていません。当然ですね。
なので、ここからデータストアを作っていきます。「New datastore」。
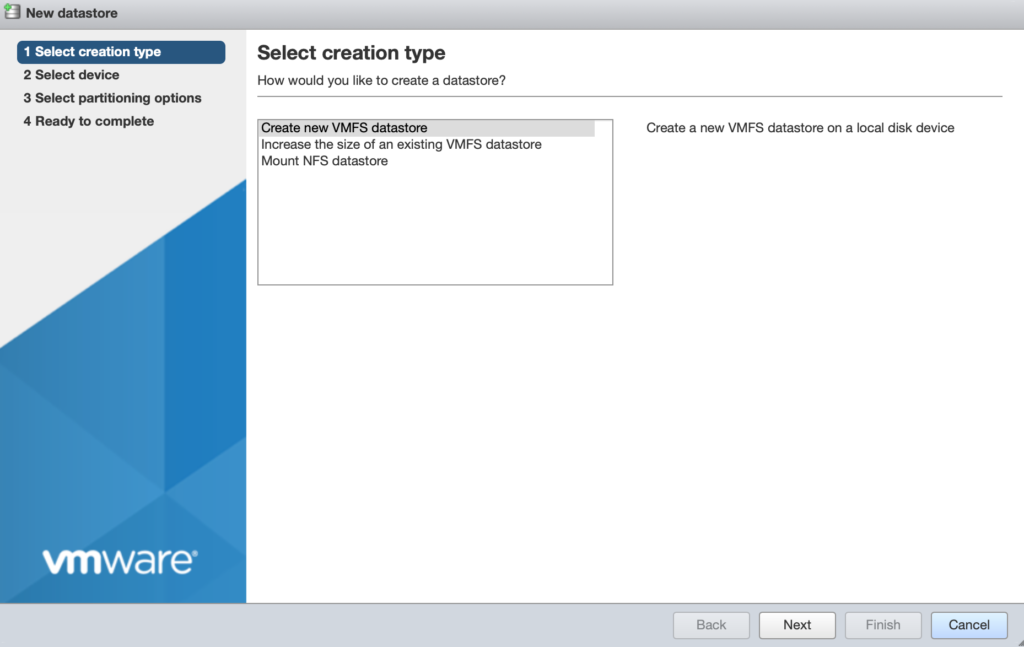
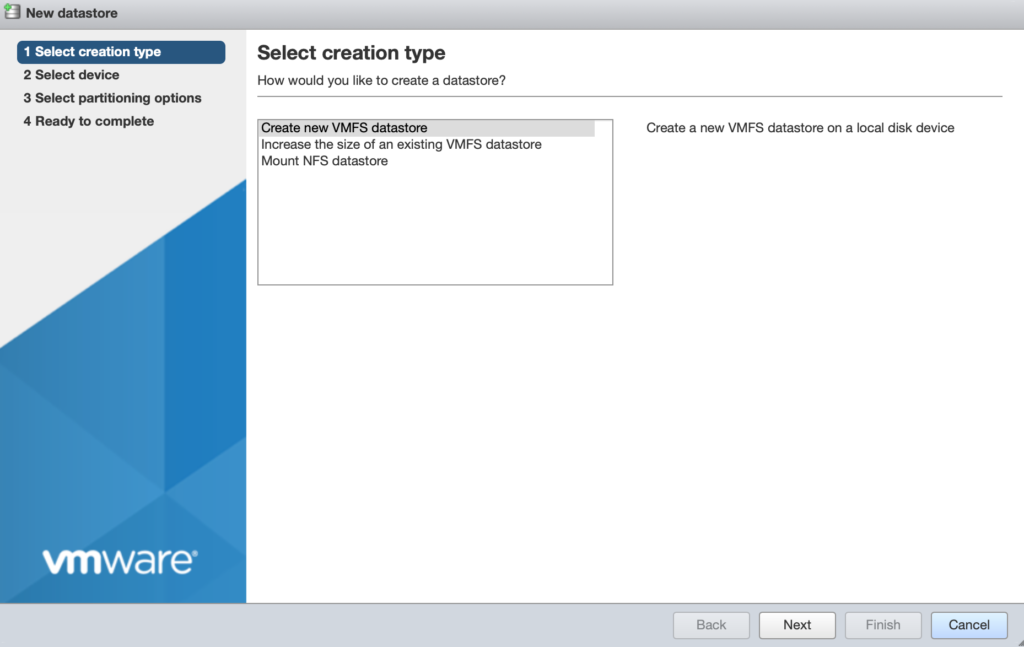
新しいVMFSデータストアを作るので、そのままで「Next」。


名前は何でもいいのですが、とりあえず命名規則に従って「datastore3」にしました。選択できるSSDも一つしかないので、そのまま「Next」。
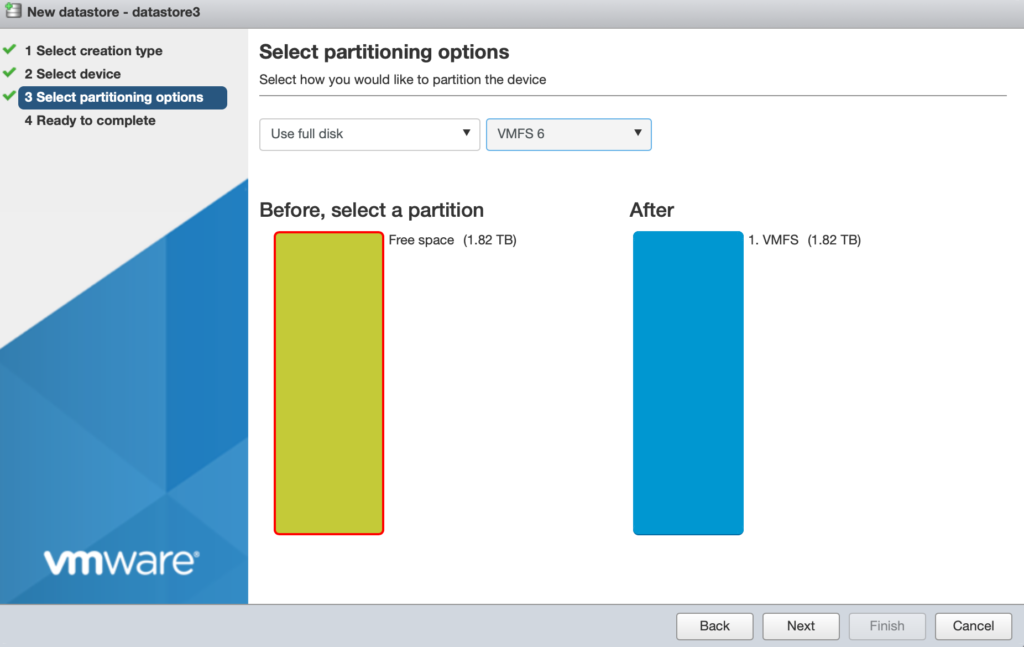
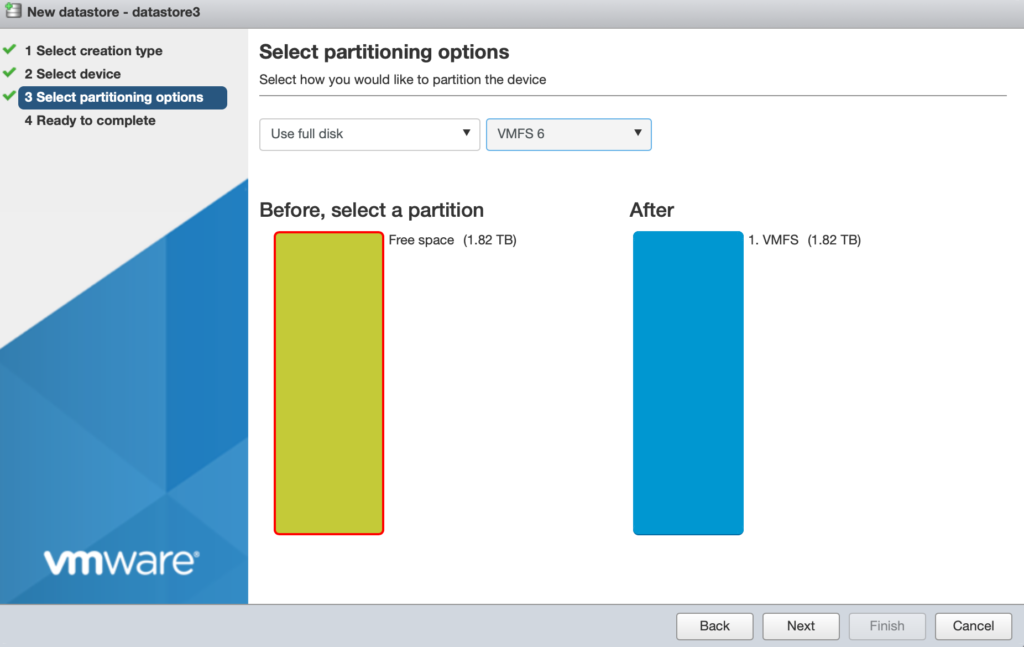
なんかVMFS6の方が良さげだから、とりあえず6を選択し「Next」。
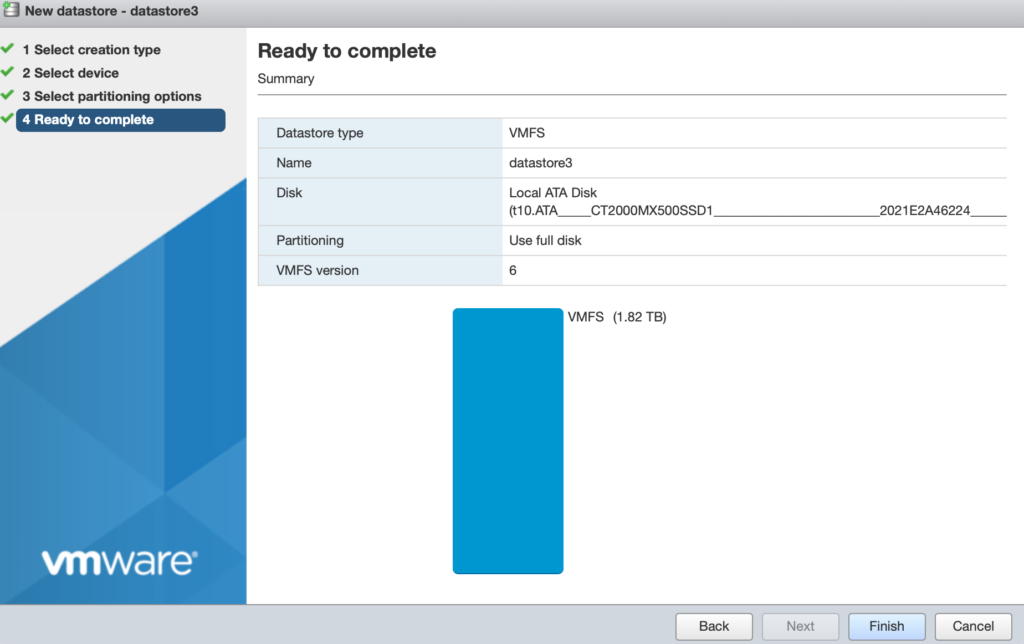
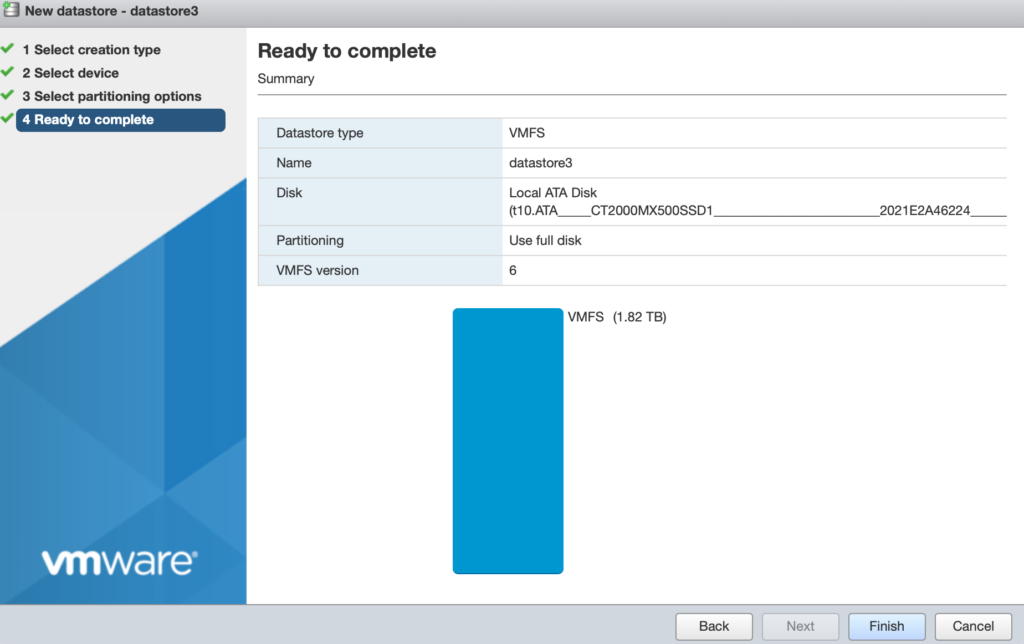
入力した情報があってるか最終確認をして「Finish」。
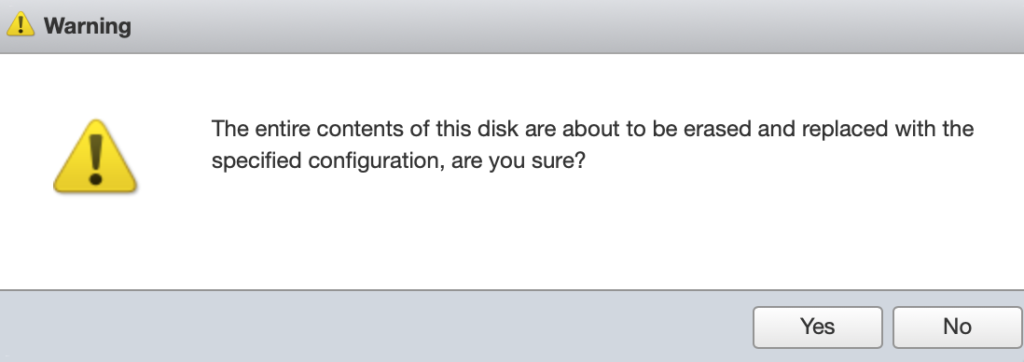
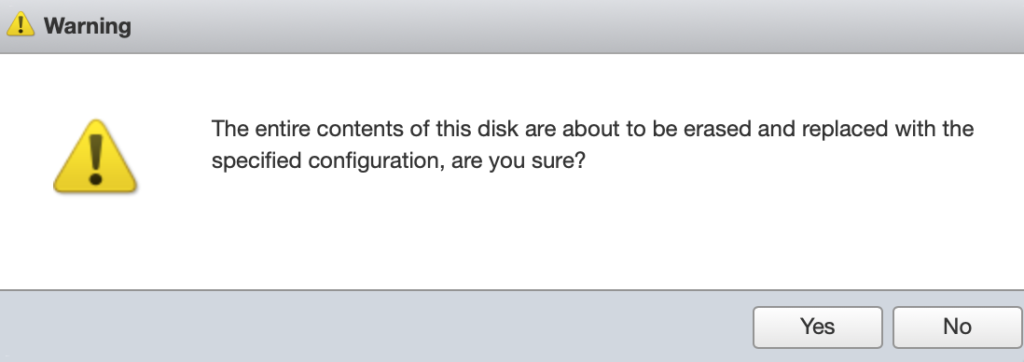
怖いことを聞いてきますが、大丈夫なはずなので「Yes」。
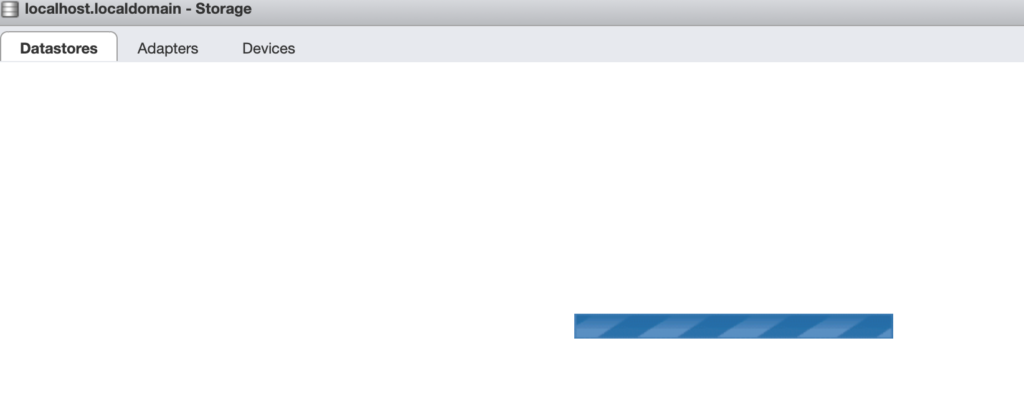
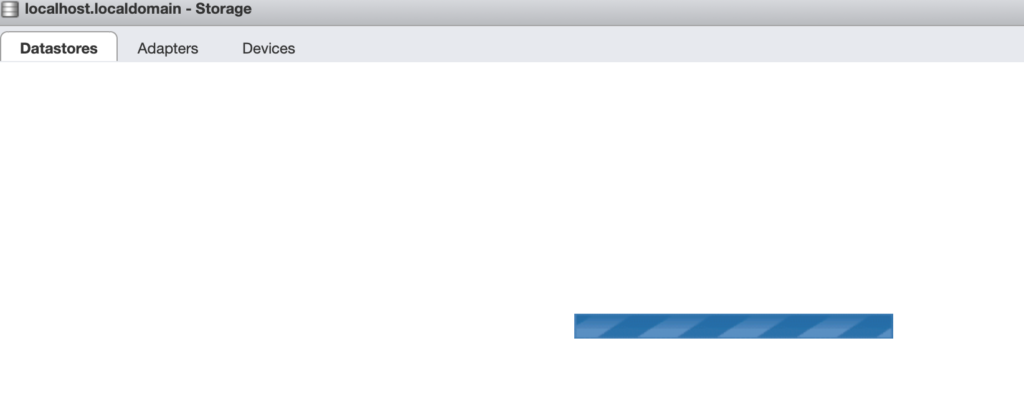
増設したSSDにVMFS領域を作成しているっぽいです。
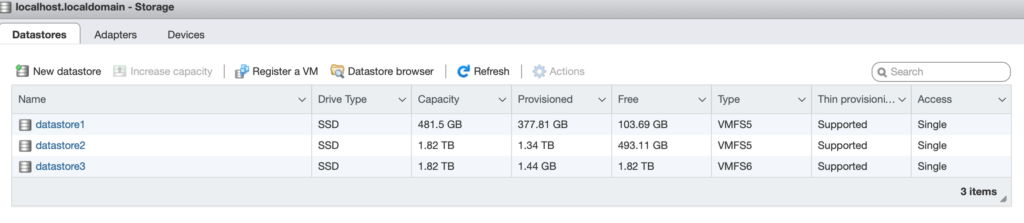
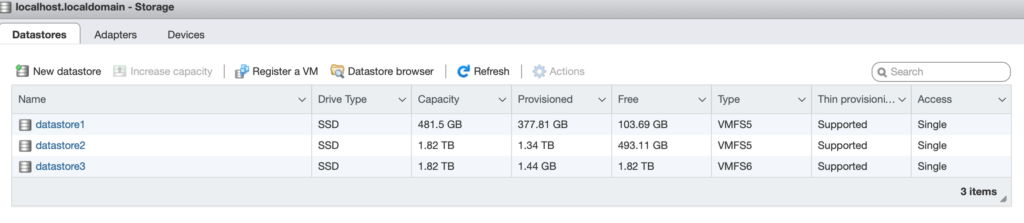
数分後にデータストア一覧を確認すると、、お!無事にdatastore3が1.82TB領域として作成されましたね!
まとめ
以上で増設作業は終了です。
実際に使用したH/Wのまとめ:
長々と書きましたが、実際にやってみると30分ぐらいで完了する作業です。NIC増設後にネットワークの接続性が確立できなかった時はヒヤッとしましたが、一つ勉強になりました。
さて!これで検証作業がどんどん捗りそうです!

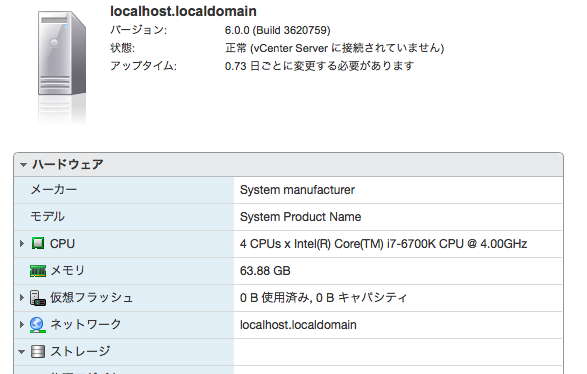





































コメント