プライムデーに購入したSSD「Crucial SSD MX500 2TB」が到着したので紹介します。
この記事では主に「自宅のESXiサーバーに追加してみた」事を中心に書いています。
結論から言うと、特に問題なくデータストアとして認識されました。
プライムデーに購入したSSDが到着した!
今年のプライムデーは去年に引き続き「微妙」だったってのが正直なところですが、「CrucialのSSD」と「Kindle Fire TV Stick」だけは激安だったので買ってしまいました。
特にCrucialのSSDは別の記事でも書いたとおりです。

Crucialの2TB SSD、通常は楽天とかだと5万円程度の商品です。
これが4万円を切る価格で購入できたのですからお得としか言いようがない。
購入の同期は「ESXiのストレージのため」
通常の個人利用とは若干違いますね。
私は仕事柄、様々なM/W製品の動作検証や設定確認などをする事があります。会社にも環境はあるのですが、出来るだけ「自分だけの環境」がほしいケースが多々あります。
例えば「環境を壊すリスクがある作業」とか、エンジニアだと直面するケースがあると思います。
そんな作業をする時に他の利用者に迷惑をかけないかヒヤヒヤしながら作業するのが嫌なのです。
自宅のサーバーだと他人には一切迷惑をかけないので、自分のやりたい放題できる。結果的に効率化につながるし、検証の品質も上がることがあります。
自宅サーバーにはvCenterも導入しているので、vCenterのREST APIもテストできたり、それなりに本格的にやってます。その辺については以下の記事を参照にしてください。
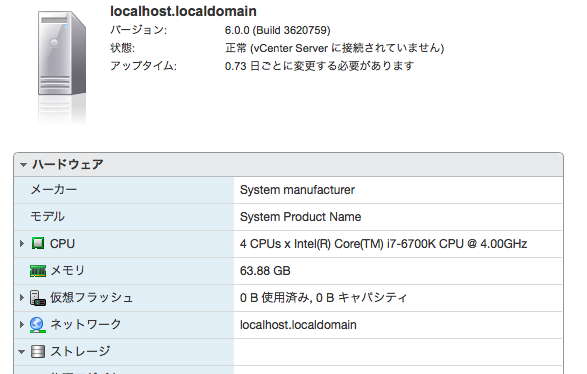
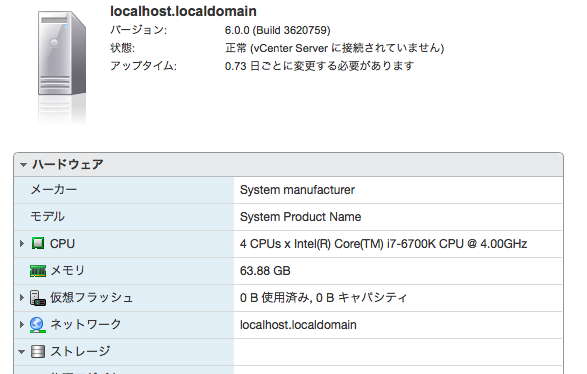
さて、自宅検証サーバーを運用する上で最も消費するリソースは「ストレージ(HDD/SSD)」です。
CPUやメモリも当然大事なのですが、通常の検証では「同時に起動するVMは限られてる」と思います。
例えばプロジェクトAの為にLinux5台、アプライアンス2台のVMの準備が必要だとします。そして、プロジェクトBの為にWindows3台、アプライアンス3台のVMの準備が必要だとします。
通常は異なるプロジェクトの検証を同時に行う必要はないので、一度に消費されるCPU/メモリは各々のプロジェクトに必要となるリソースの総数です。(厳密にはシェアしてくれるので総数よりも少ない。それがVMを使用するメリットでもありますね)
一方、ストレージは構築する全てのVM分の容量が必要になります。当然ThinProvisioningによるリソース節約は考えられるのですが、ここでの論点は「プロジェクトBでの検証中にプロジェクトAのリソースが不要なわけではない」という点です。
「プロジェクトAの検証が終了後にプロジェクトAのVMを全て消して、プロジェクトBのVMを構築する」って流れでも良いのですが、それだと非効率だし、仮に「もう一度プロジェクトAの再検証をしたい」って時にプロジェクトAのVMを再構築する必要があります。これだとVMのメリットを活かしきれていません。
なので検証作業においてストレージの容量はとても重要。本番環境よりもサイジングできないリソースであり、当然ながら多いほうが良い。
私の自宅vCenter環境に乗ってるストレージは「500GのSSD」だけでした。これを一つのデータストアとして見せて、全ての検証VM環境を格納していました。
500GあればCentOSのVMを50台くらいは余裕で作れるのですが、最近流行ってるバーチャルアプライアンスを入れていくと一気に容量オーバーになってしまう。
今回のSSDを追加することで2TBが増加するので、結果的に2.5TBのストレージが使用可能になる。これだけあれば複数のプロジェクトの検証を保存できるし、フェーズ毎に保存したりも出来る。SSDなのでアプライアンスの再起動・壊す検証とかも効率的。
外観の紹介
普通のSSDですが、とりあえず外観も紹介します。
・・・こんな「超簡易」な袋で到着しました。
HDDがこんな袋で発送されたらクレームものだと思うのですが、SSDは可動する部分もないので大丈夫なのでしょう。凄い時代です。
さて、袋を開けたらSSDの外箱です。
前回の自宅サーバー構築記事で紹介したCrucialの500GBのSSDとほとんど同じ。大きさも同じ。
しっかりと「Crucial国内正規品」のラベルが貼られています。この製品はこれまでの「MX300」と違って「5年保証」がついています。私は運が悪い方でして、現在使用している500GBのMX300は1年程度で故障しました。その時も3年保証に助けられて無料で修理してもらっています。


この製品(MX500)は2TB以外に500GBや1TBもあるのですが、恐らくパッケージは全て同じです。見分け方としては左下のラベルくらいかと。
しっかり「2000GB」と記載がありますね。
開けてみました。本体のSSDがドデンと入っています。プチプチとか静電気防止用の袋とかはありません。端子も接続面しか露出していないのでHDDよりも対策されているのでしょう。
同梱物は以下の通り。
- SSD本体
- パソコン本体に収納する際のアジャストメント
- 取扱説明書
後述しますが、私の自作デスクトップではアジャストメントは不要でした。
こちらが本体です。HDDと比べると本当に軽いです。HDDは「鉄の塊」って感じでズッシリくるのですが、SSDは「本当に中に何か入ってるのか?」と不安になるくらいの軽さ。
実際にパソコンに装着してみた
ここから先は私の自作デスクトップに特化した話になるのですが、私の記事を読んでESXiを構築している人も多々いるようですので、SSD増設の参考として残しておきます。
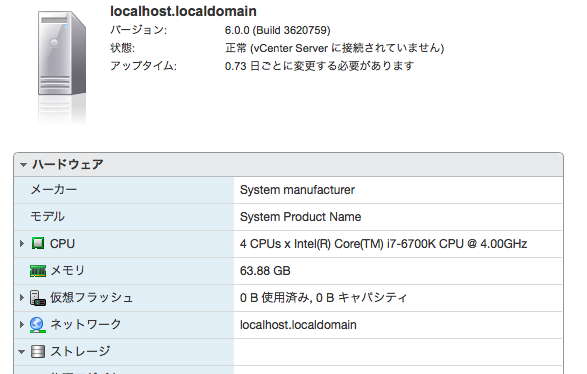
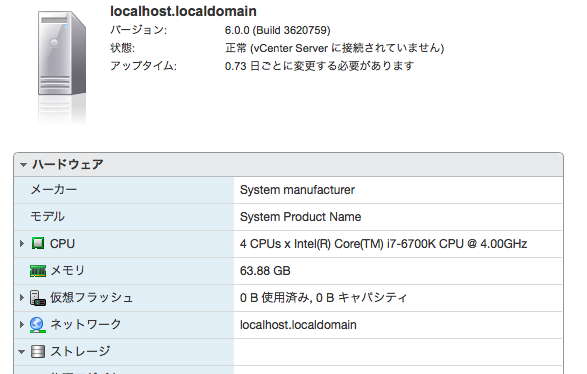
このデスクトップに装着します。
長い間放置しているとホコリが溜まるので、まずはホコリを軽く除去します。
次にケースを開けます。想像以上にホコリが少ない。
今回のSSDは「ケーブル類は一切付属していなかった」ので、自作した時に何故か残っているSATAケーブルを使用します。
初回に装着したSSDの上に、こんな感じでネジ止めします。
電源コードとSATAケーブルは本体の後ろから取り回したほうが(空気の循環を作る意味で)有効かと思われます。
マザーボードにケーブルを接続しておしまい。簡単ですね。
ケースを閉めて本当に終了。
私の記事の手順に従って自作パソコンを作れた方だと、今回のSSD追加作業は15分程度で完了するかと。
ESXi上での認識について
ここまでで物理的な接続が終わりましたが、その後にESXi上にて増設したSSDを認識させないといけません。
これも(正常に接続されていれば)簡単な作業です。ただ単純にESXiを起動させてだけだと新しいSSDは表示されないので初めはビックリするかもしれません。
ESXiの構成->データストアを表示しても新しいSSDが表示されていません。ここで「ストレージの追加」をクリックします。
今回はNFSではなく物理ディスクを追加したため「ディスク/LUN」を選択し「次へ」をクリック。
しばらく待つと、こんな感じで追加したSSDが表示されます。この時点で物理的な接続は成立しているので一安心。容量も「1.82TB(オーバーヘッドで若干少ない)」が確認できますね。
このSSDを選択して「次へ」をクリック。
とりあえず完全に初期状態のSSDの領域を全て使用するので、そのまま「次へ」をクリック。
データストア名を入力します。なんでも良いのですが、私の場合は初めのデータストアが「datastore1」だったので、何も考えずに「datastore2」としました。
領域を全て使用するので、そのまま「次へ」をクリック。
以上です。確認して「終了」をクリック。
すると・・・おお!
しっかりデータストア一覧に2TBのSSDが認識されました!
ここまできたら普通のデータストアとして使用できます。容量に余裕があるってのは気持ちいいですね!
この後試しにCentOSのVMを20個程作ってみましたが問題なく起動・アクセス出来ています。
ちなみに、初回に購入したMX300との違いですが・・・
個人的には違いは全く体感できていません。というのもMX300で作ったVMも動作が早すぎて、一切不満がなかったからです。MX300もMX500もCentOSを再起動したら10秒程度でSSHができる状態になるし、本当にHDDとは雲泥の差です。
まとめ。ストレージは多いほうが良い!
これが趣味だったら「一時的にこのデータをHDDに退避させて、こっちのデータをSSDに移行させて・・・」とかも楽しいし良いかもしれないのですが、仕事のサーバーです。
潤沢なリソースを持つことで作業効率が1.5倍くらいに上がると考えたら、絶対に買ったほうが良い。そして節約できた時間はプライベートに回したら良い。
これでVMもクローンしまくり、アプライアンスも様々なバージョンを好きに入れて運用できる!技術者冥利につきます!

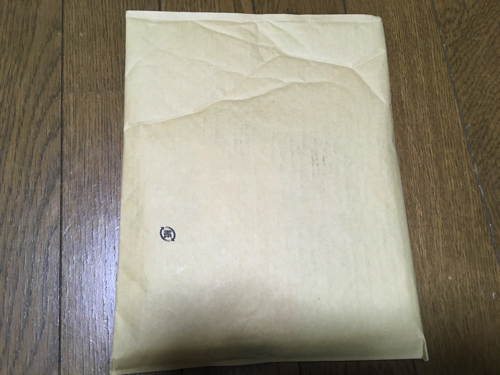

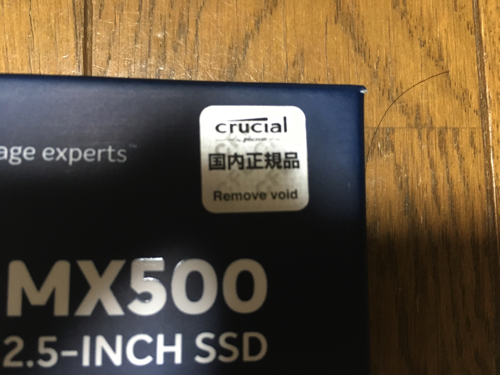
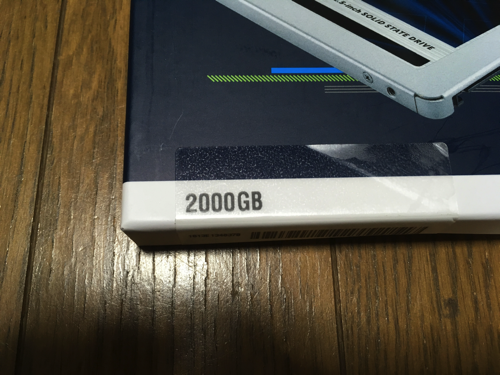







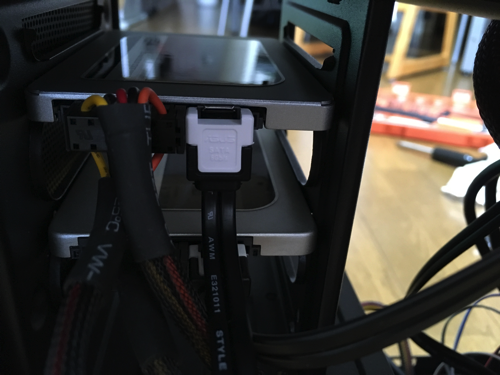


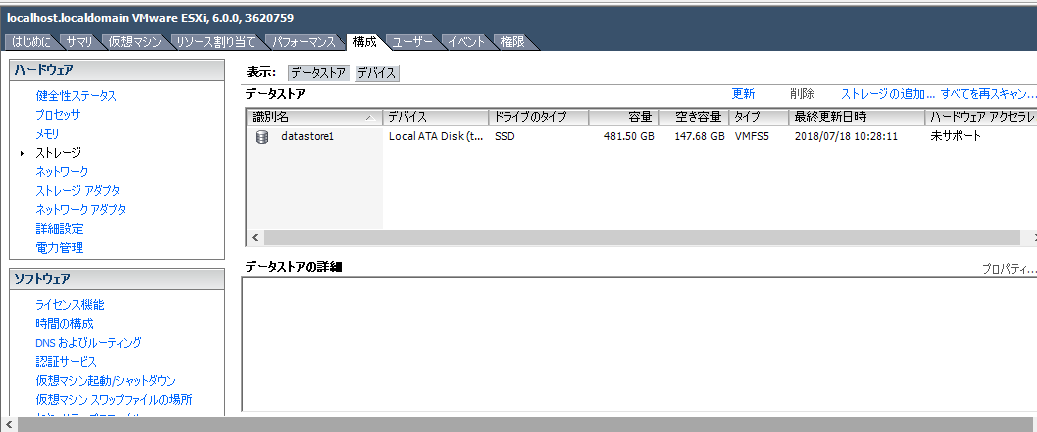
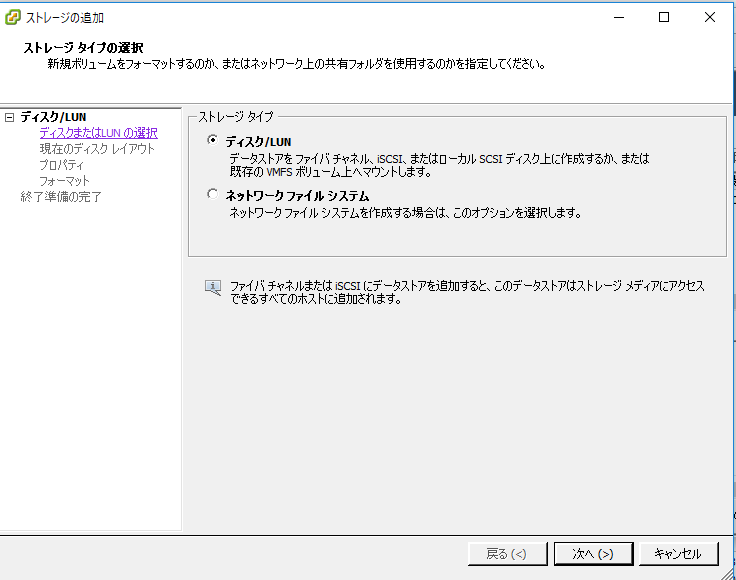
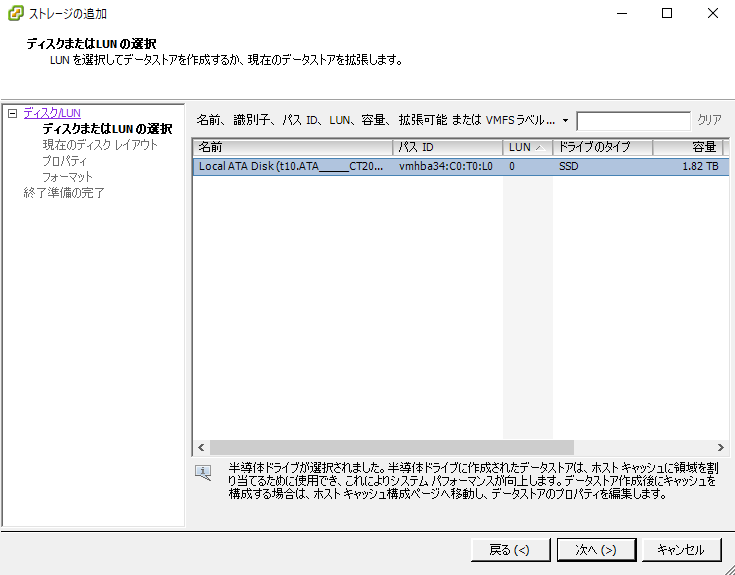
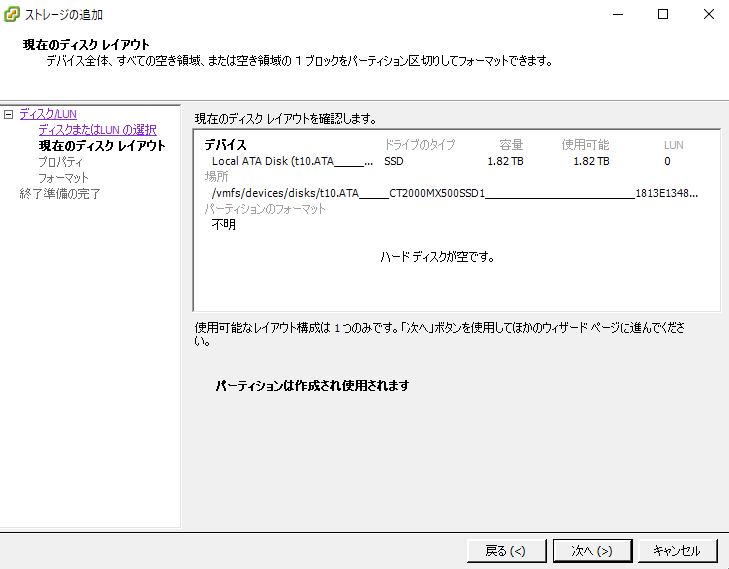
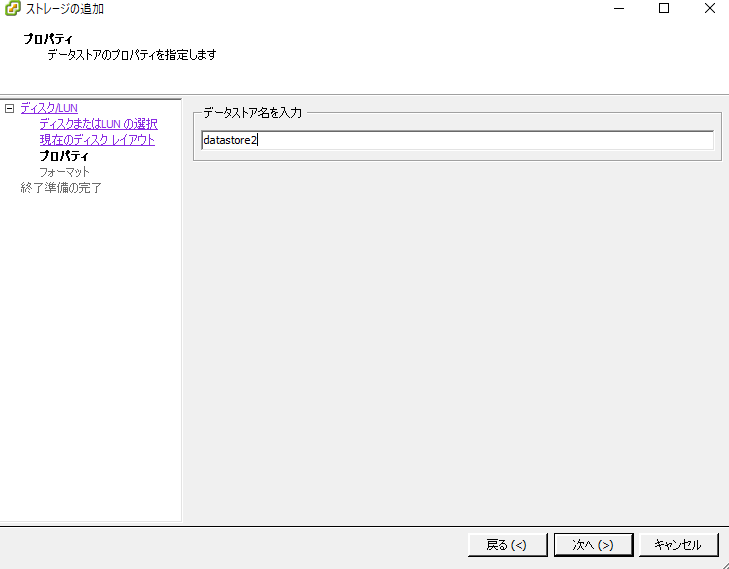
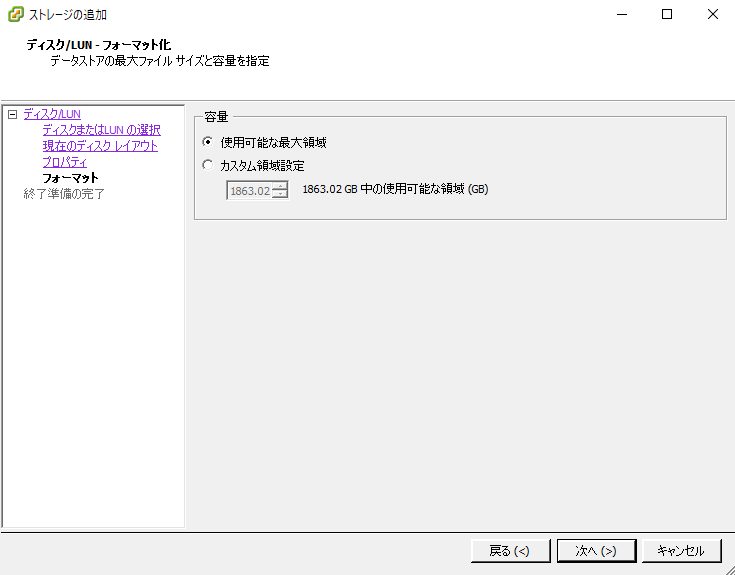
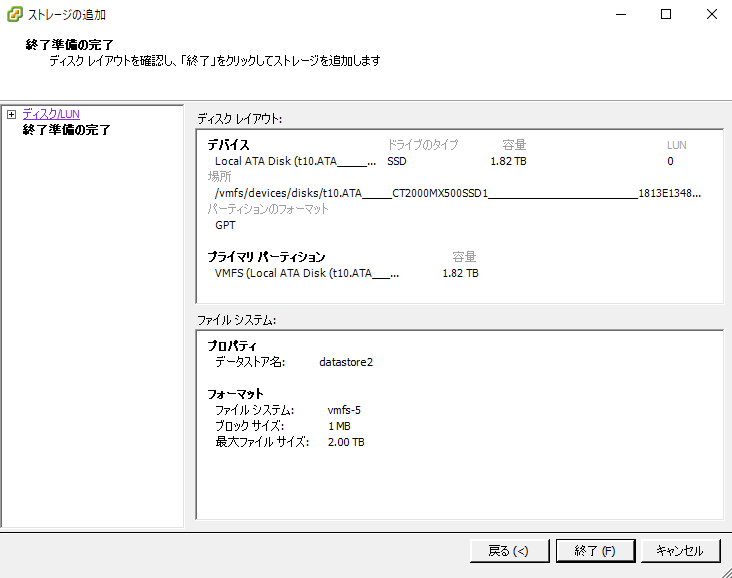
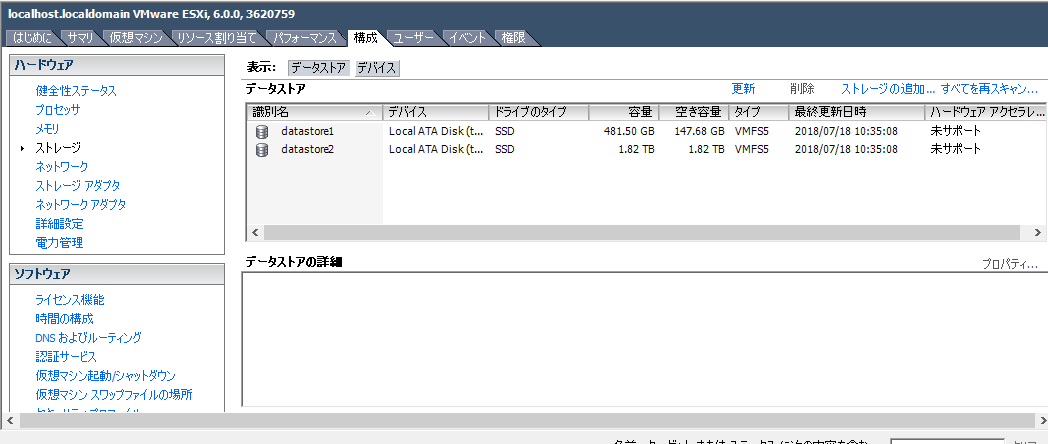
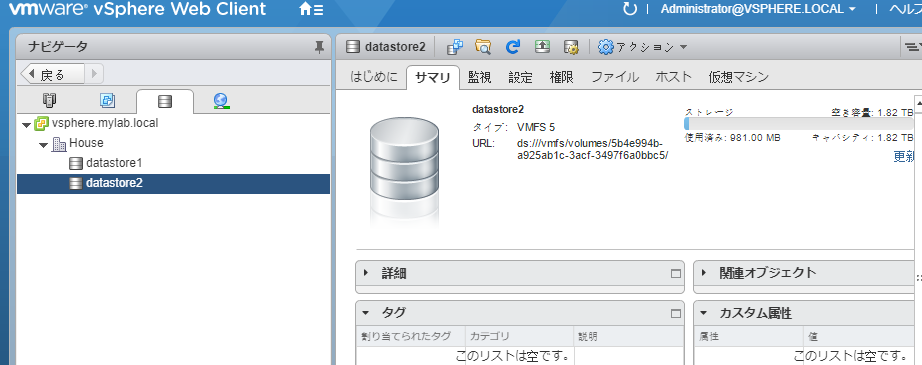


コメント