私のSIMフリーiPhoneSE(第2世代、以下iPhoneSE2)で楽天UnlimitのeSIMを使用することができたので、その手順を紹介します。
物理SIMからeSIMに変更するのにかかった所要時間は2分程度でした。
※記事執筆時点ではiPhoneは楽天Unlimitのサポート端末ではありません。なので、完全自己責任でお願いします。
私の環境
このブログを見に来ている方は基本的な情報を御存知だと思いますが、念の為私の環境を紹介します。
- 端末:iPhoneSE2(SIMフリー)
- 物理SIM:AUと楽天Unlimit
この記事では、楽天Unlimitの物理SIMをeSIMに変換して、AUの物理SIMとデュアルSIM状態(DSDS)にする手順を紹介します。
念の為、私のiPhoneSE2のモデル名とバージョンも晒しておきます。
なお、事前にAUの物理SIMと楽天Unlimitの物理SIMが使用できることを確認することをオススメします。ISPとの通信の問題か、eSIMの問題化を切り分けやすくするためです。
楽天UnlimitのページでeSIMに切り替え
楽天Unlimitの「My楽天モバイル」に移動します。
「契約プラン」をクリックします。
「各種手続き」をクリックします。
「SIMカード交換」をクリックします。
「eSIM」を選択し、「再発行する」をクリックします。
3,000円請求されることを確認して、「次へ進む」をクリックします。
以上でeSIMへの変更手続きが完了します。このタイミングで手持ちの物理SIMは使えなくなります。
この後eSIMの準備ができたメールが届くのですが、私のケースでは3分程度でメールが来ました。想像よりも早くてびっくり。
こんなメールです。
上記のメールを受信したら、再度「my楽天モバイル」にログインします。
「申込み履歴」をクリックします。
「準備中」をクリックします。
「楽天回線の開通手続きを行う」をクリックします。
すると、上記のようなQRコードが表示されます。
ここまででネット上の処理は終了です。
この後にiPhone側の設定を行っていきます。
iPhoneでeSIMの適用
iPhoneにログインし、「設定」→「モバイル通信」と選択。
「モバイル通信プランを追加」をタップ。
こんな感じでカメラが作動して、QRコードを読み取れるようになります。画面にMacbook Air 2020のキーボードが表示されてるのは、たまたまカメラの先にキーボードがあっただけです。
ここで、先程表示していたQRコードに照準を当てます。
こんな感じで当てると・・・
楽天Unlimitのモバイル通信プランを追加できるようになります。これでeSIMを追加していきます。
「モバイル通信プランを追加」をタップします。
この辺は適当に名前をつけて「続ける」をタップします。私はデフォルトのままにしました。
デフォルト回線は電話の発信に使用するので、楽天Unlimitではない回線を指定します。楽天Unlimitの電話料金が高いので。
こちらも主回線を使用します。
モバイルデータ回線は楽天Unlimitを使用します。
以上で基本的なeSIMの設定が完了です。次にLTEの設定、テザリングの設定を行います。
「副回線」をタップします。
「音声通話とデータ」をタップします。
「LTE、VoLTEオン」をタップします。これでLTEが使用可能になりました。
次はモバイルデータ通信の設定をします。テザリングをする時には必要。
設定はシンプルで、全てのAPN欄にとりあえず「rakuten.jp」を入力するだけです。
こんな感じで。
あとは一般的なテザリング設定です。
これでLTEの掴みを確認すると・・・
おお!無事Rakuten回線を掴めていますね!
注意!パートナー回線を掴んでいるかも!
ここまででeSIMの設置自体は完了されているのですが、1点注意点です!
左上に「Rakuten」と表示されているからといって、楽天回線を掴んでいるとは限りません。
パートナー回線を掴んでいて、「月5GB通信容量」を使用している可能性もあります。
その辺は以下の記事を参考にしてください。
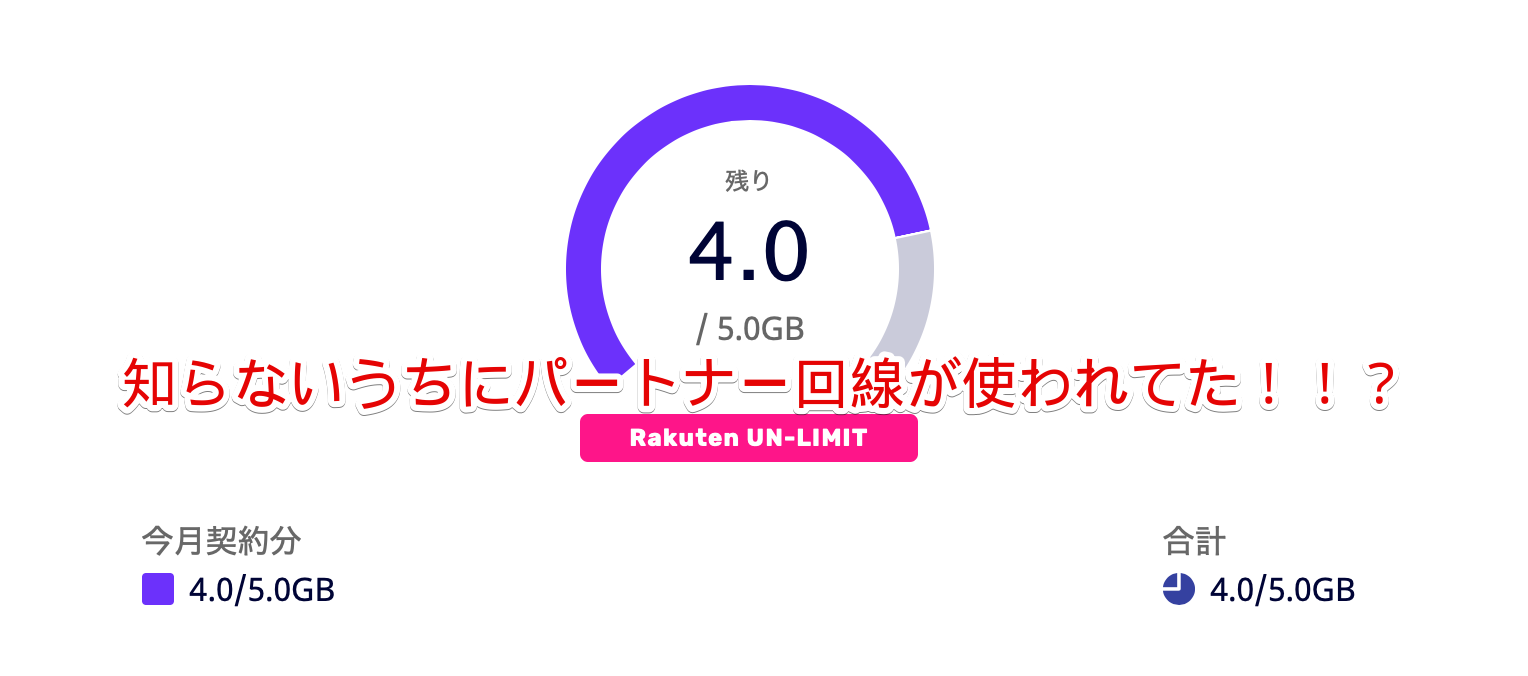
一時的に楽天回線を掴ませる手順については、以下を参考にしてください。


まとめ。問題なくiPhoneSE(第2世代)でeSIMを使えた
想像よりも簡単にeSIMを使用してDSDSが出来たので拍子抜けでした。
(実は、iPhoneSE2が届くまでGalaxyS8で楽天UnlimitのSIMの使用で取っ組み合いをしていたので・・・)
iPhoneでのeSIM運用を検討している人の参考になれば幸いです。

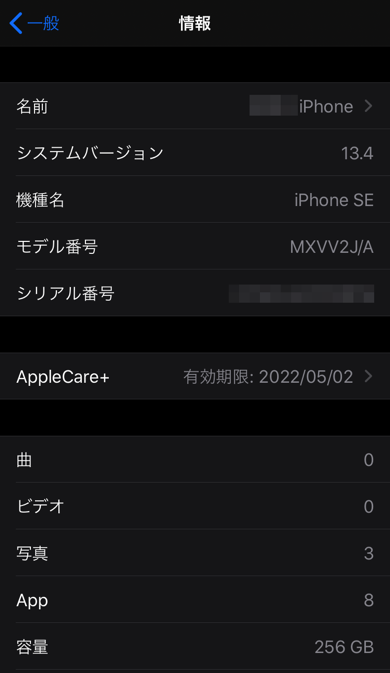
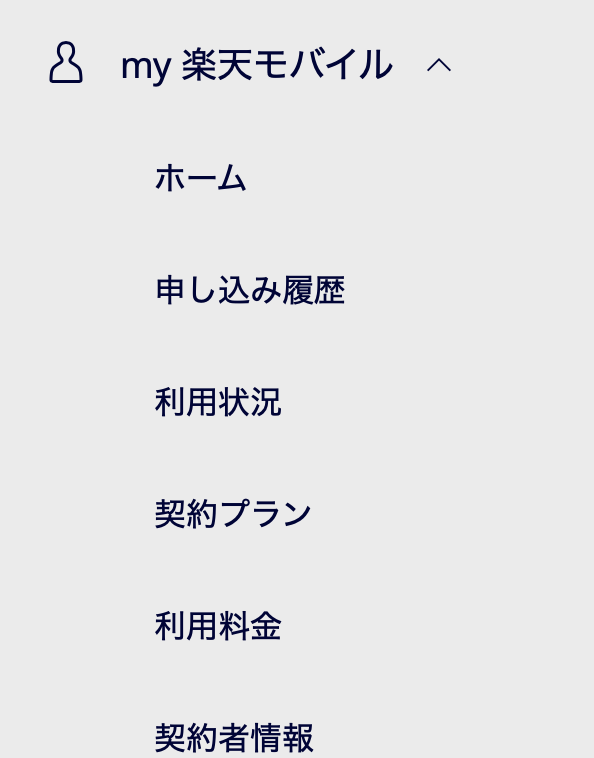
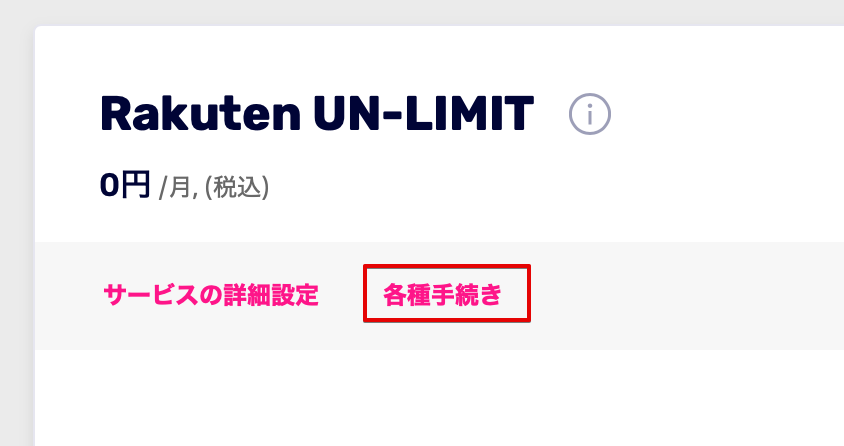
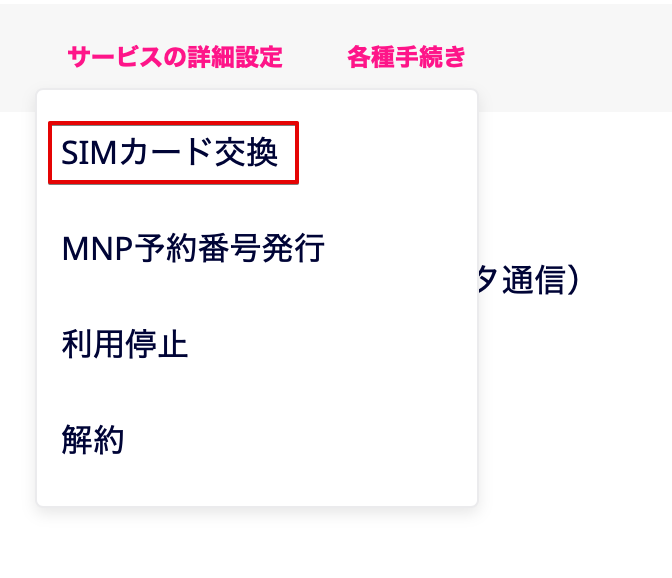
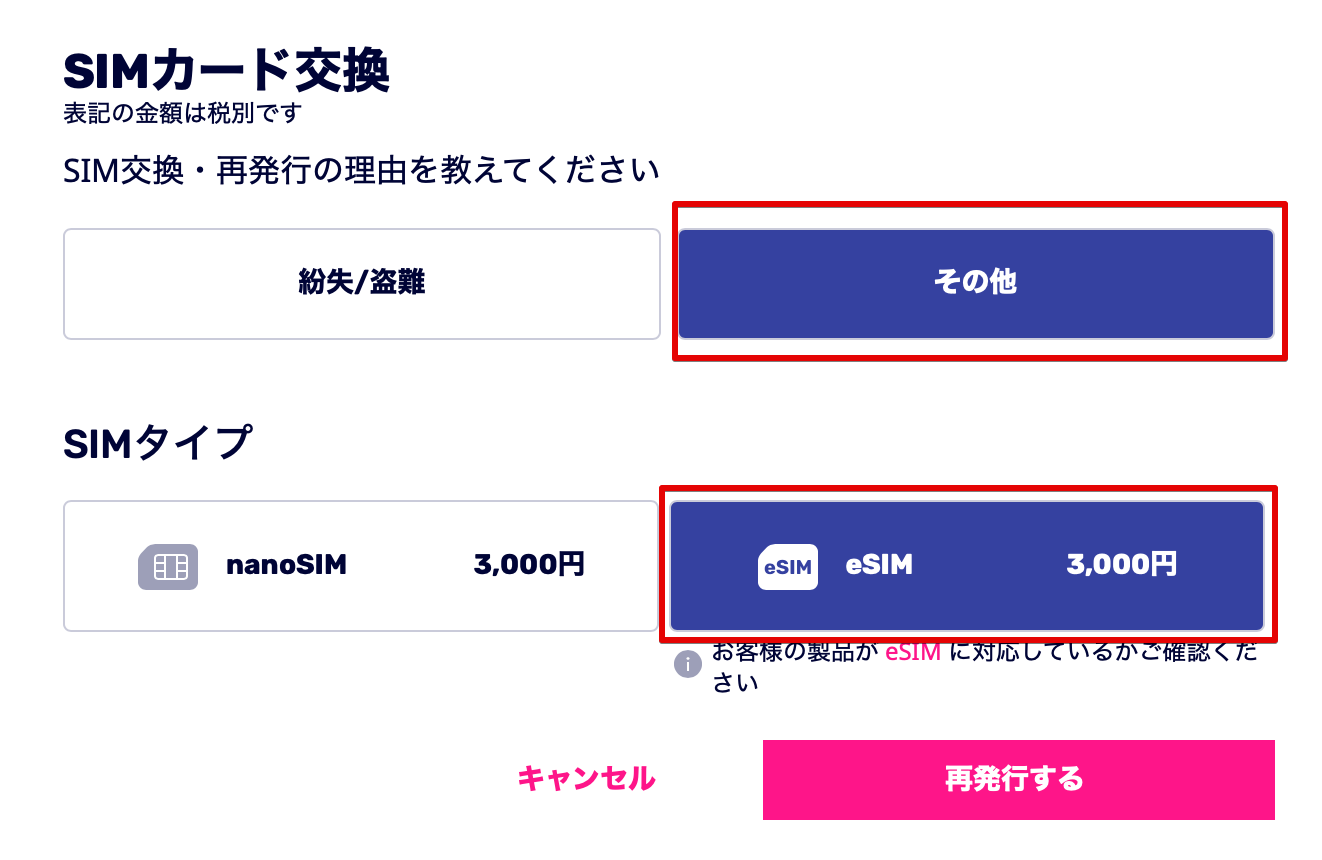
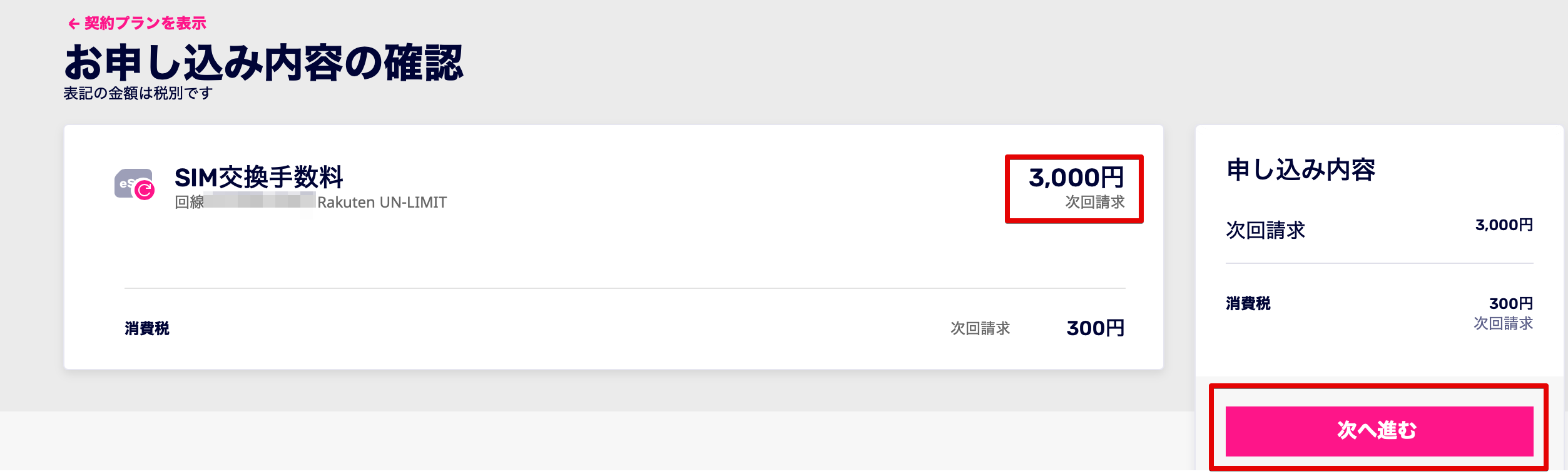
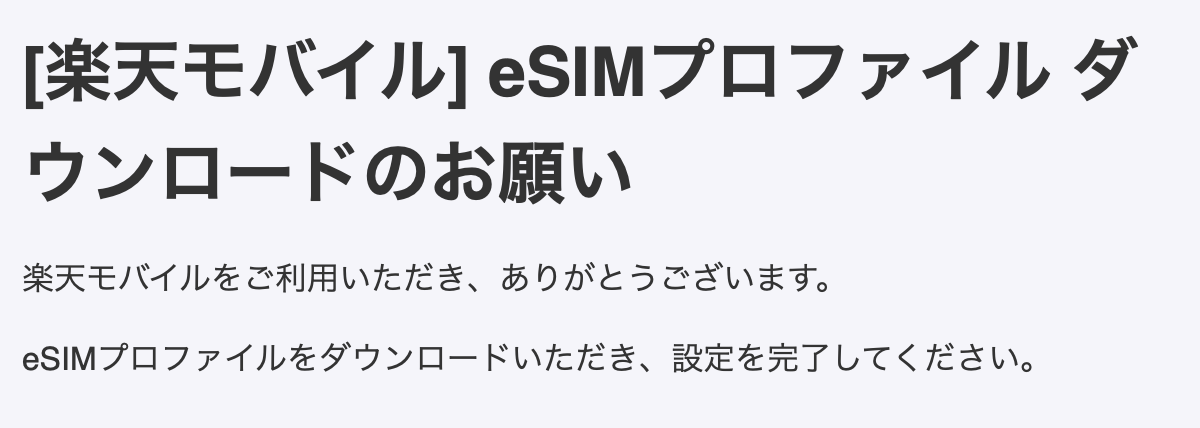
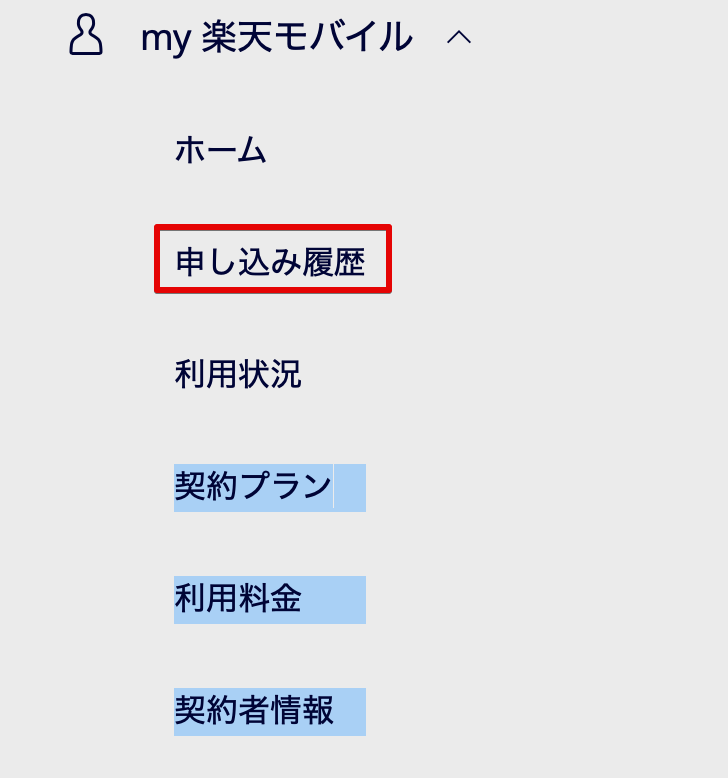

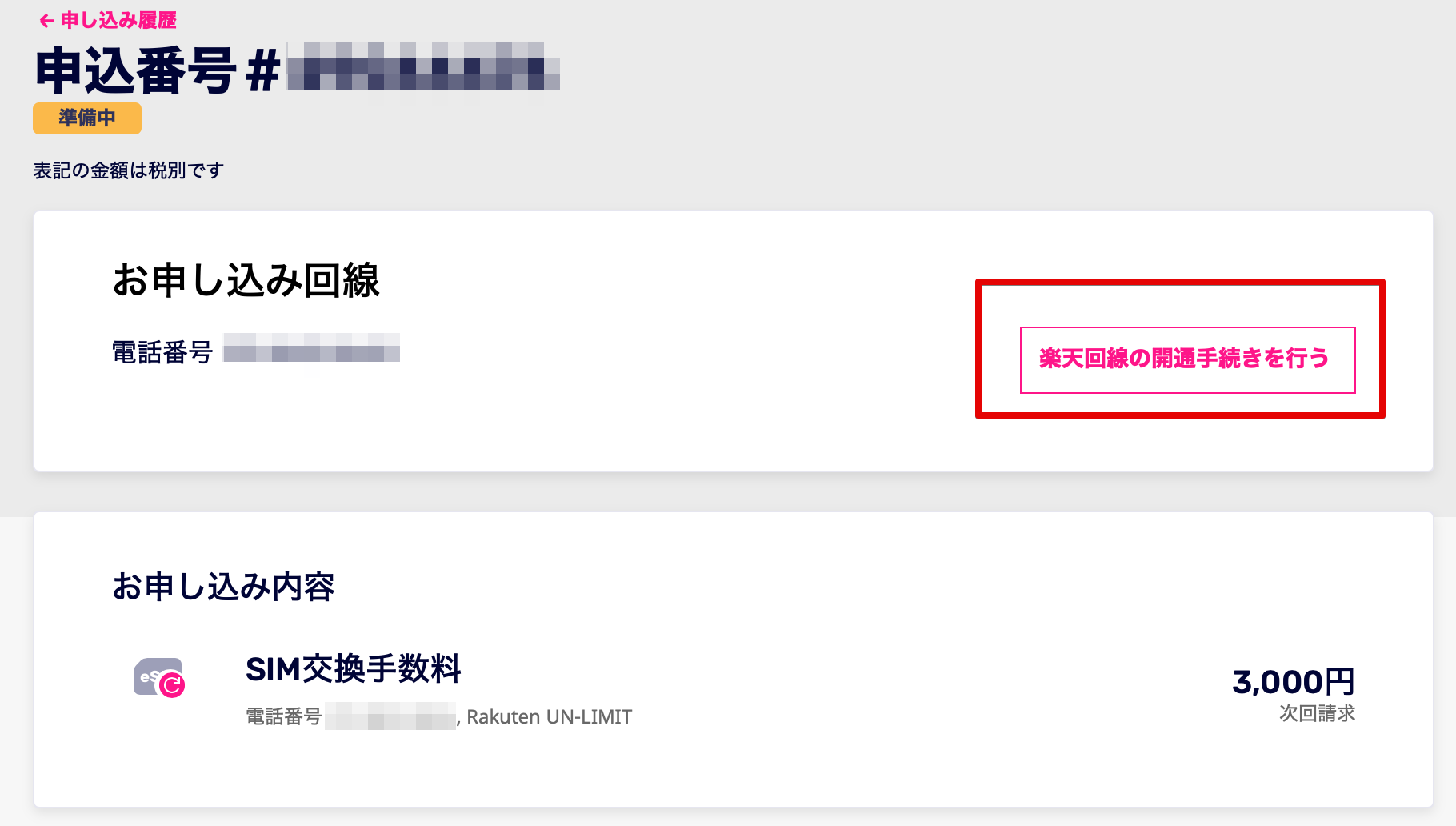
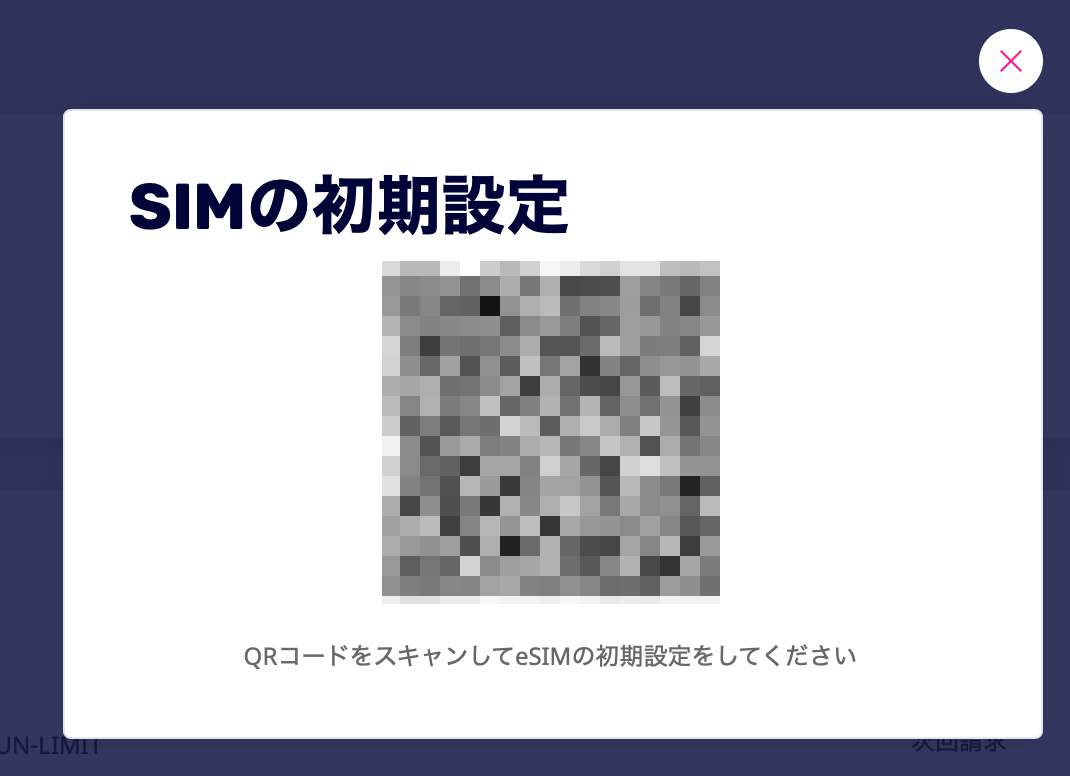
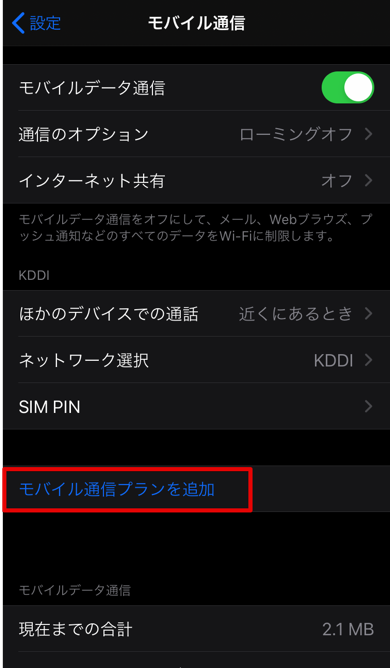

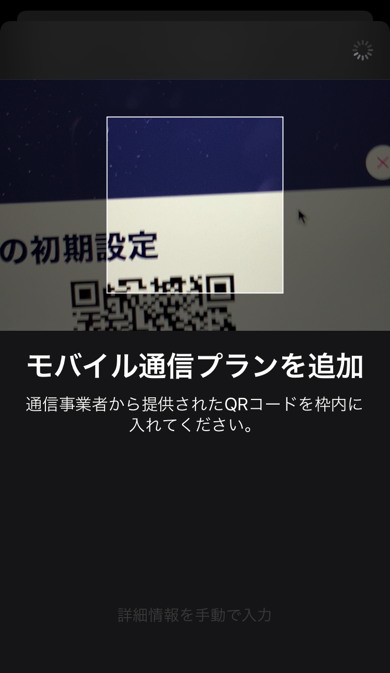


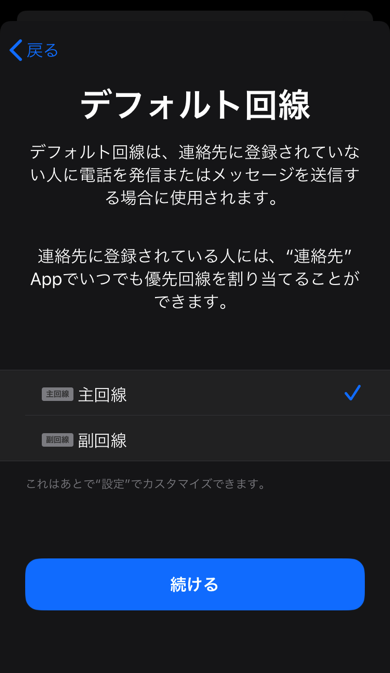
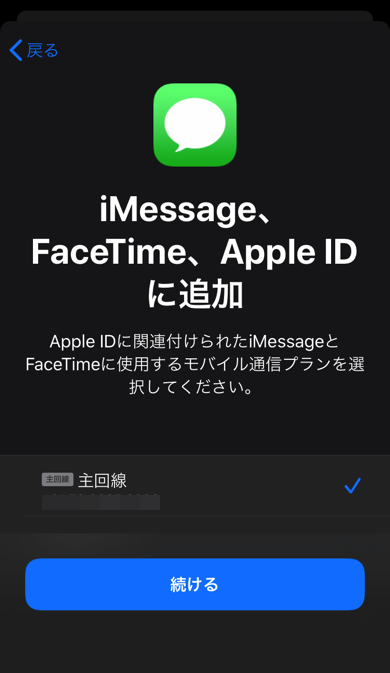
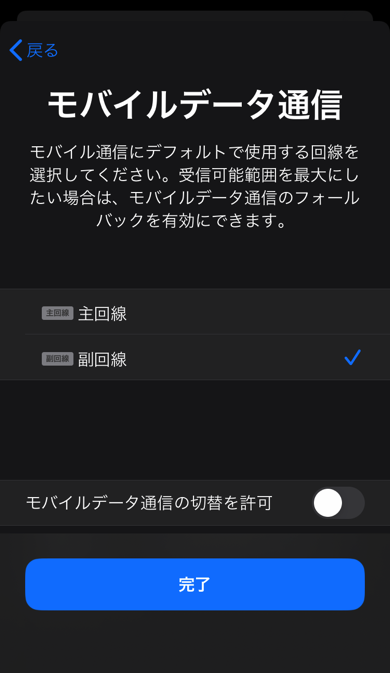
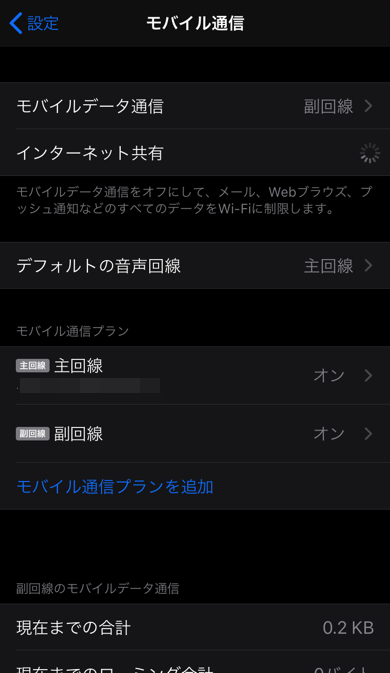
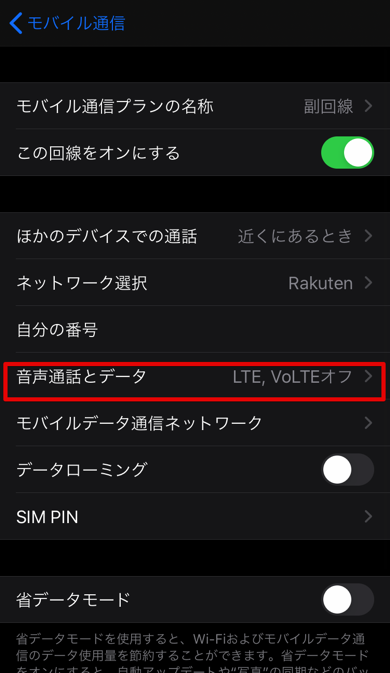
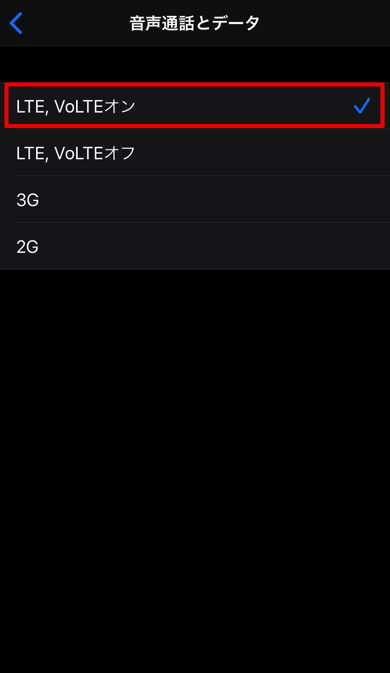
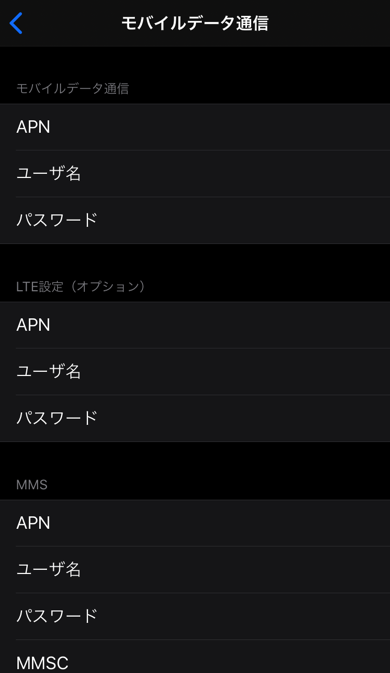
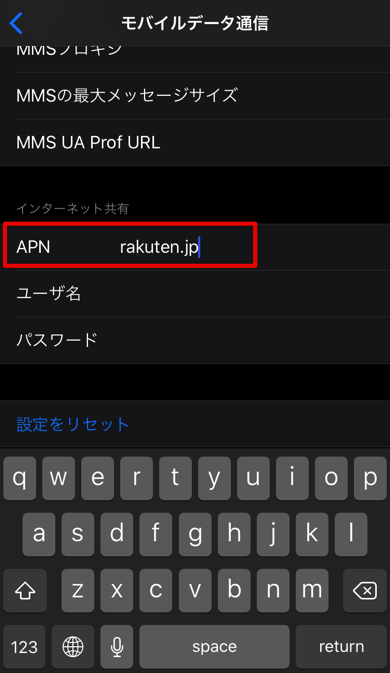
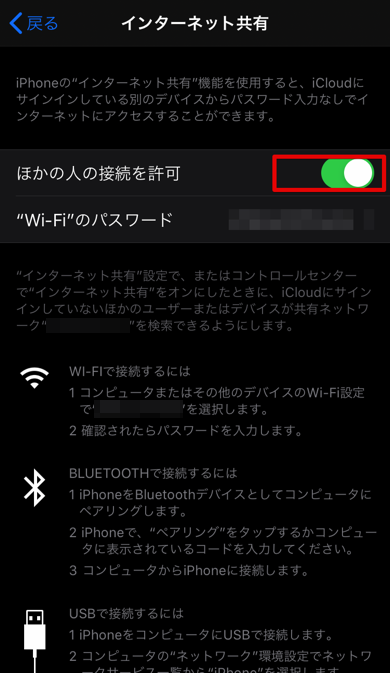


コメント