動画配信サービスのAmazonプライムビデオをiPhone/iPod Touchで視聴する方法を紹介します。
設定自体は難しいものではないのですが、念のため画面キャプチャ含めて共有します。
AmazonプライムビデオをiPhone/iPod Touchで視聴するためには、他のiPhoneアプリと同じ方法でAppStoreから「Amazonビデオ」アプリをダウンロードし、インストールすることになります。
Hulu/Netflixと若干違うのは、「Amazonプライムビデオ」専用のアプリはないので、「Amazonビデオ」のアプリを利用することです。
アプリ自体は無料ですので、特に追加で費用が発生するものではありません。(もちろん、Amazonプライム自体の登録は必要です)
事前準備:Amazonプライムの登録を完了させておくこと。
NetflixはiPhone/iPod Touchの専用アプリから各動画配信サービスの新規登録が可能なのですが、Amazonプライムビデオは専用アプリからは新規登録ができないようです。(そもそも新規登録ボタンがない)
なので、事前にパソコンから登録する必要があります。
ちなみに、この「Amazomプライムビデオコンテンツ一覧」のリンクから登録すると1か月無料なので、気軽に試すことが出来ます。
登録が完了したら、以下のステップでiPhone/iPod Touch側の設定を開始します。
ステップ1:Amazonビデオアプリのダウンロードとインストール
メニューからAppStoreをクリックし、Amazonビデオを検索。(Amazonプライムビデオではありません。)
「入手」をクリック。(私は既に入手済だったので、雲のマークになっています)
「インストール」をクリック。(ダウンロード&インストールに少々時間がかかります)
「Amazonビデオ」アイコンがメニューに出現します。以上で終了です。簡単ですね!
ステップ2:Amazonビデオアプリの初期設定
初期設定も簡単です。基本的にユーザ名とパスワードを入力するだけです。一度設定してしまうと、毎回のログインは不要です。
メニューから「Amazonビデオ」をクリック。
起動初期画面です。前述のとおり、Netflixは同様の画面から新規登録が出来るのですが、Amazonプライムビデオはできないようです。事前にパソコンで初期登録を済ませておきましょう。(その際のユーザ名・パスワードを利用します)
ユーザ名とパスワードを入力します。
入力し、「サインイン」をクリック。
初回は以下の画面が表示されます。「ようこそ」でも「閉じる」でも結果は同じです。どちらかをクリックします。
以上で設定は完了です。メインメニューが表示されます。
AmazonプライムビデオがNetflix/Huluと決定的に違うのは、全てのコンテンツが無料で視聴できるわけではないことです。間違って費用が掛かるコンテンツを選択することは避けなければいけません。
基本的にコンテンツのアイコンの左上に「プライム」という帯が表示されているものが、プライムビデオ対象のコンテンツと考えればよいでしょう。

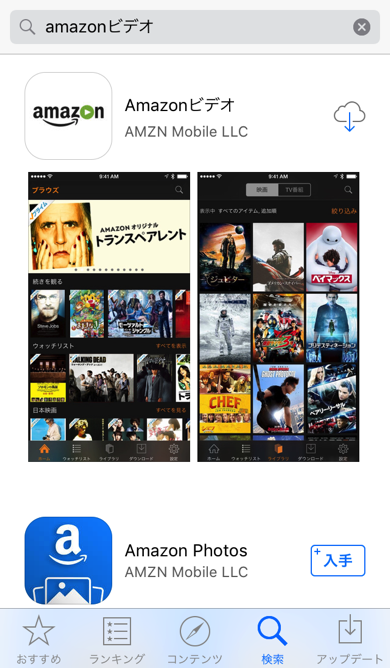

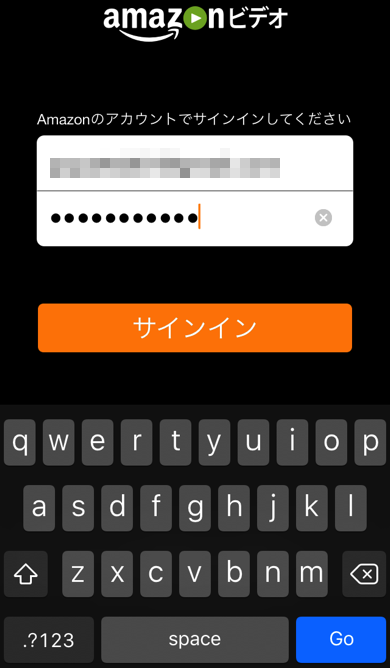
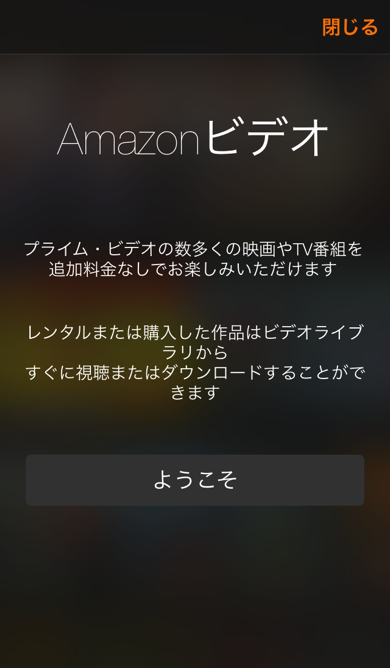
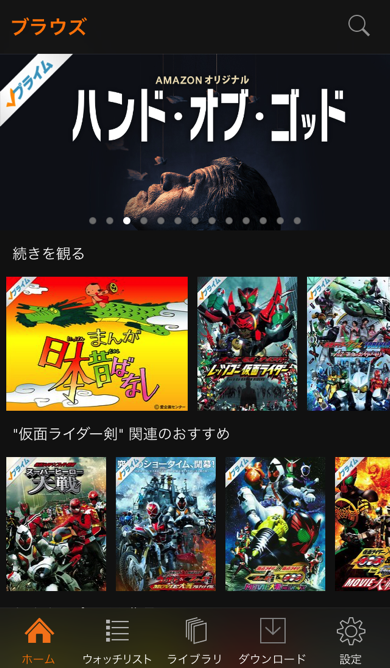
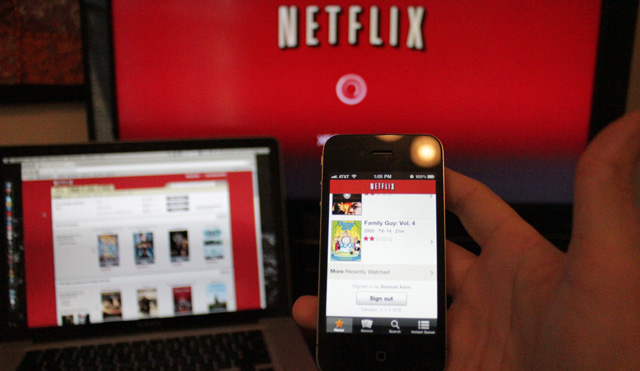

コメント