ノートパソコンに傾斜をつけてキーボードを打ちやすくするスタンド「gior ノートパソコンスタンド」を購入したのでレビューします。
前回紹介した「egglobe」のスタンドよりも使い勝手がよい。
結局、プライベート用・仕事用と合わせて2つ購入してしまいました。それくらい満足度が高かった製品でした。
傾斜を付けるノートパソコンスタンド
今回紹介するスタンドは「使用していないときにノートパソコンを保管するためのスタンド」ではありません。
ノートパソコンの下において、キーボードに傾斜をつけ、タイピングをしやすくするスタンドです。結果的に姿勢も良くなってディスプレイも見やすくなる。
数週間前に同様のスタンドとして「egglobe」のスタンドを紹介しました。

これです。
一見ただの「三角のゴム」ですが、、本当に三角のゴムです。
しかし、これをノートパソコンの下に置く(敷く)ことで、適度な傾斜が床とノートパソコンの間にできて、タイピングが一気に快適になります。
この「egglobe」のスタンド、非常に快適で気に入っていたのですが、一点だけ面倒なことがありました。
「毎回セットが面倒なこと」です。
このスタンドは「ノートパソコンに貼り付けるタイプではない」ので、使用するたびに毎回再セットが必要になります。
また、パソコンを微妙に移動したときにも再度セットする必要がある。
私はパソコン使用中も数分に一回「微妙に角度をずらす」クセがありまして、その微妙なズラしの都度スタンドも調整するのは大変面倒なわけであります。
この「移動の度にスタンドを調整する」って行為を何とかできないか?とネットで探していると、以下のスタンドを発見。
>>ginor ノートパソコン スタンド PCスタンド ノート 折りたたみ 傾斜 角度 放熱 冷却(アマゾン公式)
上のリンクを見ていただけたらわかるのですが、これはノートパソコンに直接取り付ける方式のスタンドとなります。ジェルに近い接着剤でパソコンの裏に貼り付けて使用するので、パソコンを移動しても微調整の必要がありません。
ただ、少し気になったのが、説明に「MacBook ラップトップ iPad タブレット」と記載されていること。Windowsで作業するときのThinkPadや12インチのMacBookにも使用できるのか?
とりあえずアマゾンの評価も良い感じだったので、試しに購入してみることにしました。
外観の紹介
アマゾンで購入してフラストフリーパッケージで到着
この手の「外観はそれほど気にしない」製品はフラストフリーパッケージで十分です。
これが製品のパッケージです。通常はノートパソコンに沿った形で収納されて、使用するときは端をフリップして傾斜を作ります。
12〜15インチのMacBookに対応と書いていますが、この構造を見る限りノートパソコンであれば何でも使えそうです。実際に試してみたのは後述。
ただ、パッケージではMacBookを例に説明されています。
取り付け方の説明が記載されています。本体のフィルムを剥がして貼り付けるだけです。
箱を開けてみました。マット加工のスタンドです。
手にとってみました。細かいキズがありますが、製品の仕様上そんなものでしょう。値段も安いし。
これが裏面です。少しツヤがあるところが接着点です。このフィルムを剥がして、そこをノートパソコンに貼り付けます。
貼り付けた後は、こんな感じで折り曲げて使用します。折り曲げると固定されて、ノートパソコンの間に傾斜ができます。かなり強く力を入れても壊れそうな様子はありません。かなり頑丈な作りになってそう。
「egglobe」と重量を比較してみました。「egglobe」は75gでした。
一方、今回の「ginor」は59gです。
「egglobe」はゴムがそれなりの重さを持つことで、ズレないように安定感を出しているのですが、「ginor」はそもそも接着されているので、重量がなくても十分安定するのです。
複数のノートパソコンに使ってみた
さて、最も肝心の「実際にスタンドを様々なノートパソコンに添えてみた」です。
接着剤で取り付けてしますと、剥がすのが困難に感じたので、まずは添えてみました。
まずは「13インチMacBook Air」です。
ぴったりです。
次に、12インチのMacBook。
少し窮屈ですが、十分使用できます。写真だと奥のゴム足の上に乗っかってるように見えますが、実際はギリギリハマってます。また、下部はフリップアップする部分なので使用していないときしかノートパソコンに当たっていません。
最後にThinkPadのX1 Carbonです。
ピッタリです。左上のファンの網にかかってるように見えますが、これも使用しているときはオープンになるので問題ありません。
というわけで、決してMacBookだけしか利用できないわけではないことが確認できました。
実際に貼り付けてみました
今回は「13インチMacBook Air」に貼り付けることにしました。
取り付け方は簡単。上の写真のように接着面のフィルムを剥がして、端末の裏面に貼り付けるだけ。
ただ、接着面はかなり強度があるので、取り外しは難しそう。なのでしっかり狙いを定めて貼り付けます。
また、事前には貼り付ける面をウエットティッシュなどでキレイにしておくことをオススメします。
貼り付けた状態。これだけだと上に乗せてただけの時と違いがわかりませんねー。
フリップアップしてみた状態。うまい具合にフリップしたパーツが固定されています。
接着面はかなり強度があります。上の写真のようにフリップ部分だけとつまんでパソコンを持ち上げても外れません。(当然ながら落下の危険があるので、実際にはオススメできません)
使ってみた。めちゃめちゃ快適!
実際に使ってみました。
こんな感じで傾斜ができます。傾斜の角度は「egglobe」と同じくらい。
この角度がキーボードと手の間の隙間を良い感じにしてくれて、タイピングが一気に快適になります。
これは実際に使用してみないとわからないのですが、本当に手とキーボードの間がフィットして、一気に使いやすくなります。
使用していないときはフリップする部分を折りたたむだけです。使用したいときは再度フリップするだけです。
「egglobe」の時のような「使用する度に取り出して、ヒンジの部分に調整して・・・」という動作は一切不要です。
正直、めちゃめちゃ便利です。「egglobe」が悪いわけではなく、こっちが圧倒的に使いやすすぎて「egglobe」を使用する頻度が一気に減りました。
便利だったので、もう一つ購入した
この「ginorスタンド」便利なのですが、一つデメリットがあります。
簡単に取り外すことができない。
これは本体に接着しているから仕方ありません。しっかり接着されているので安心して使用できる訳でして、ある意味トレードオフになっています。
なので、一旦特定のパソコンに使用したら、他のパソコンで使用するのは難しい。
というわけで、X1 Carbon用にも買ってしまいました。
これでWindowsもMacも快適にキーボードを使用できるようになりました。
まとめ。長時間キーボードを使用する方には、とてもお勧め。
今回紹介したノートパソコンスタンドはこちら。
私はプライベートでも仕事でも、ひたすらキーボードで打ち込む作業が多いので、この作業が少しでも快適になったらストレスが全然違います。
コードを書いている時、CLIでリモートサーバーを操作しているときなど、このスタンドを使用することでタイプミスも減りましたし、手と腕にかかっている負担も減っている気がします。
長時間キーボードを使用している方は、是非試してみてはいかがでしょうか。
明後日には「2018年 MacBook Air」も到着する予定なので、そちらにも使用できるか試して見る予定です。


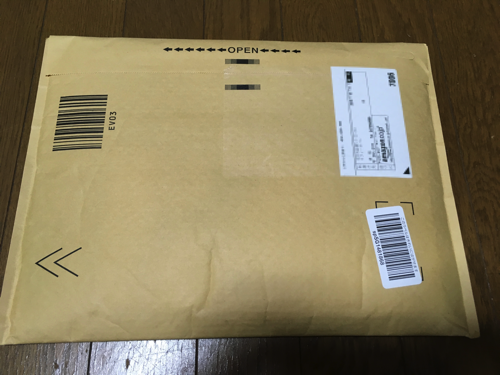
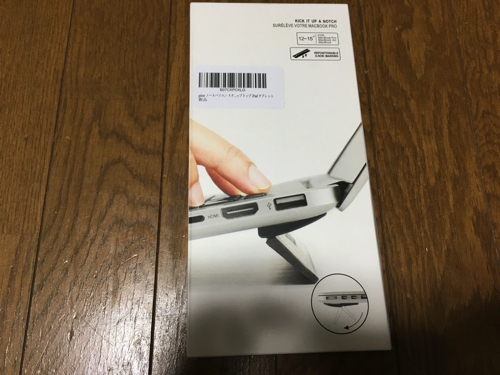







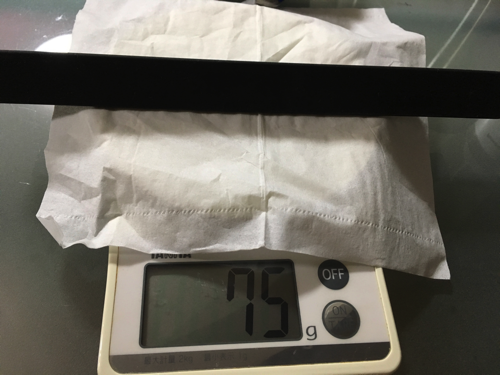
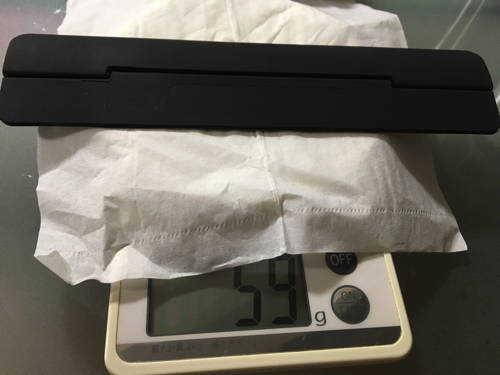














コメント