NetflixをiPadで視聴する方法を紹介します。
設定自体は難しいものではないのですが、念のため画面キャプチャ含めて共有します。
iPhone/iPod Toutchで視聴する方法とほとんど同じですが、画面が微妙に違うので。
NetflixをiPadで視聴するためには、他のiPhoneアプリと同じ方法でAppStoreから「Netflix」アプリをダウンロードし、インストールすることになります。
アプリ自体は無料ですので、特に追加で費用が発生するものではありません。
事前確認:iPadでNetflixの新規登録も行うか?
iPadでNetfilxの視聴を検討する前に、そもそもNetflixの登録(加入)が済んでいるか?を確認してください。
iPad経由でもNetflixの新規加入は可能です。しかし、個人的には以下の理由でオススメできません。
- iPadのソフトウェアキーボードだと、細かい情報の入力が面倒
- 上記の理由で、誤入力をしてしまう可能性が高い(画面も小さいし)
- 個人情報が暗号化されてサーバーに送信されているか、不透明な部分がある
その為、初期のNetflix新規加入作業は、事前にパソコンで済ませておく方が無難です。
Netflixのパソコンでの登録方法は、以下の記事で全画面解説付きで紹介しているので参考にしてください。
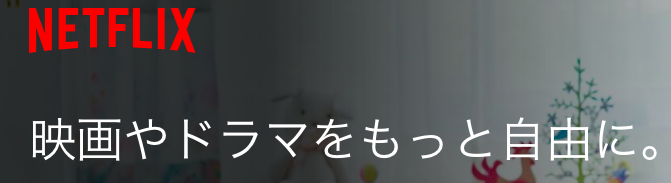
ステップ1:Netflixアプリのダウンロードとインストール
メニューからAppStoreをクリックし、Netflixを検索。
「入手」をクリック。(私は既にアプリを入手済なので、入手ボタンが雲のマークになっています)
「インストール」をクリック。(ダウンロード&インストールに少々時間がかかります)
「Netflix」アイコンがメニューに出現します。以上で終了です。簡単ですね!
ステップ2:Netflixアプリの初期設定
初期設定も簡単です。基本的にユーザ名とパスワードを入力するだけです。一度設定してしまうと、毎回のログインは不要です。
メニューから「Netflix」をクリック。
「”Netflix”は通知を送信します。よろしいですか?」メッセージが表示されます。特にNetflix側からのメッセージ自動受信が不要であれば「許可しない」をクリック。(「許可しない」をクリックしても、動画視聴は問題なくできます。)
起動初期画面です。この画面からもNetflixの登録が出来るのですが、前述のとおりiPadで新規登録をすることはお勧めしません。事前にパソコンで初期登録を済ませておきましょう。(その際のユーザ名・パスワードを利用します)
中央の「ログイン」をクリック。
ユーザ名とパスワードを入力します。(Netflixの場合、登録時のメールアドレスがユーザ名みたいなものです)
入力し、「ログイン」をクリック。
プロフィールを選択します。(Netflix初期登録時に作成したプロフィールを選択すればOK)
以上で設定は完了です。メインメニューが表示されるので、視聴したいコンテンツを選びます。

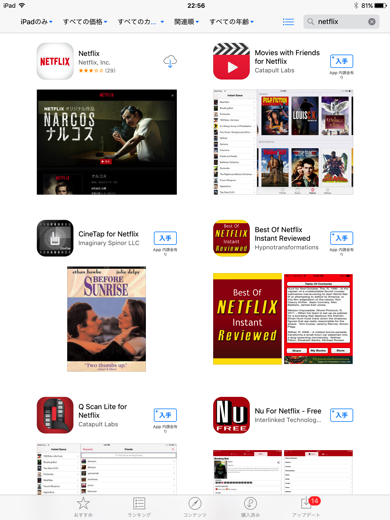
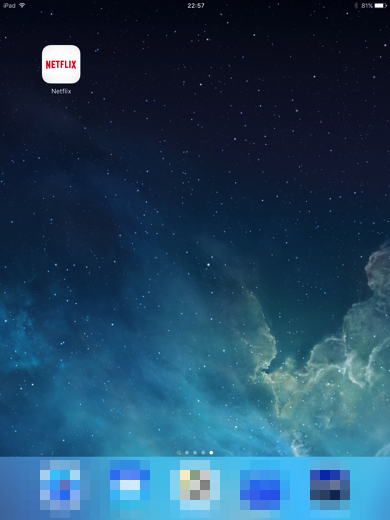
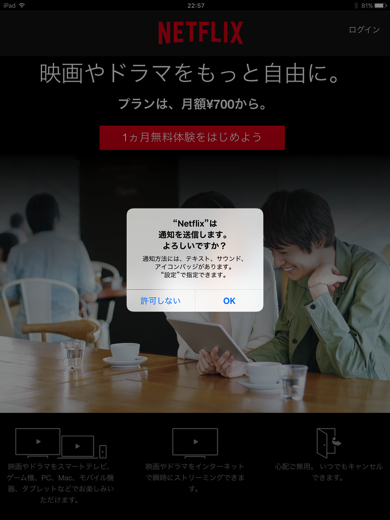

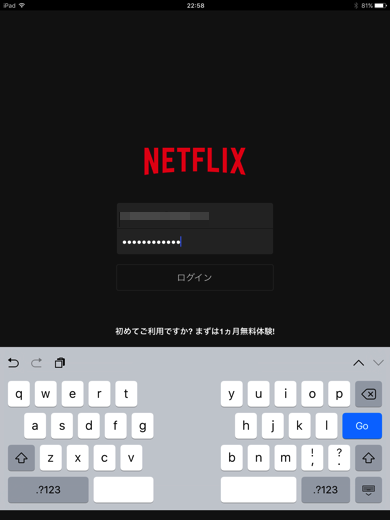

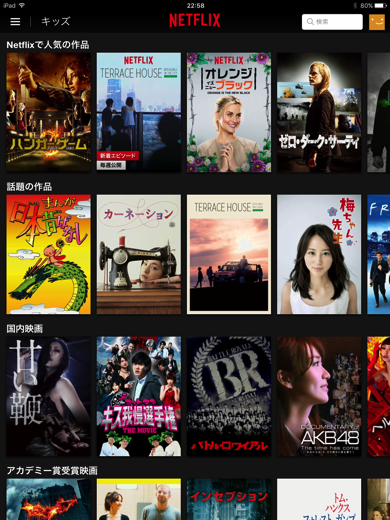


コメント