知っている人には当たり前、知らない人には超有益な情報ネタです。
私はiPod TouchとiPhoneのWebブラウジングにはデフォルトでインストールされているSafariを使用しています。
他のブラウザも色々試してみたんですけど、無駄にバッテリーを消耗したり、応答速度が遅かったりで、結局試してもSafariに戻ってきています。
スマホを使っていると、パソコンを使用する頻度が劇的に下がりますよね。家にいても簡単な調べ物だとスマホでググって終わらせてしまいますし。
でも、iPod Touchだと一つ不便に感じていた事がありました。
ブラウザで表示中のサイトの検索です。
今回は、そのサイト内検索の方法を紹介します。
今まで表示中のウェブページ内の検索は出来ないと思っていた
これ、本当にできないと思っていました。私だけ!?
例えば、iPod Touchのメール自動受信の方法を確認する為の私のブログに辿り着いたとします。
このページの中の「メール」という文字列を検索したいとします。初めに思いつくのがURLバーに「メール」と入力する事だと思うのですが。
これだとデフォルトで設定している検索エンジンの検索結果が表示されてしまいますよね・・・
実は私はこのiPod TouchのSafariでのページ内検索は長年諦めていました。ページ内検索を行いたいタイミングは1日に1回あるかないかですし。
でも、やっぱり検索出来た方が便利なシーンって多々あるんですよね。例えば製品のリファレンスページで特定の機能を検索したい時とか。
で、そういう時に限って急いでいたりしますよね。。。。
外出中はもっと厄介です。パソコンを持っていってなかったりすると、結局ページの中を上から下まで目視確認したり、超面倒くさかったです。
Safariでウェブページ内の検索をする事は、できます!
知っている人には当たり前だと思いますが、Safariで表示中のページ内の検索は可能です。これを知ってからさらにパソコンの出番がなくなりましたw。
では、やり方を説明します。
先ほどと同じように、当ブログのページを例にしますね。
先ほどと同じように、URLバーに「メール」と入力します。ここでまだ「開く」とかは押さないでください!
少し待つと「候補のWebサイト」・「Google検索」(デフォルトでGoogleを検索エンジンにしていた場合)とか色々出てくるんですけど、、
実はソフトキーボードに隠れて見えてない項目があるんですよ。
なので、「開く」は押さずに下にスワイプしてください。
これです!「このページ」って項目があるんです!「”メール”を検索」をクリックしてみましょう!
おお!ページ内検索が出来ましたね!検索したい文字列は黄色でハイライトされます。
「>」を押すと、次の候補にジャンプも出来ます!
「完了」を押すと検索モードを終了出来ます。
いかがでしたか?Safariで表示している画面の検索が出来る事を知らなかった場合は、色々調べるときの効率がめちゃめちゃ上がると思います。
ちなみに、今回確認したIOSのバージョンは[8.4]です。お使いのIOSのバージョンによっては若干名称等が違うかもしれません。
iPod Touchの新型レビューを含むお役立ち記事は、「iPod Touchカテゴリ」に記載しているのでこちらも見てください!!
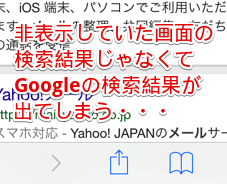
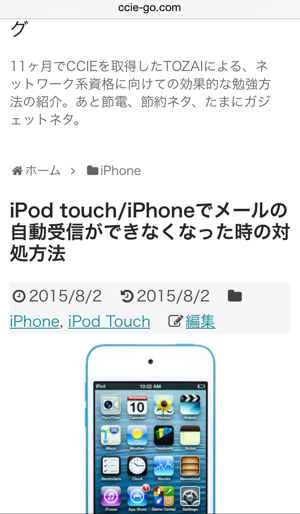
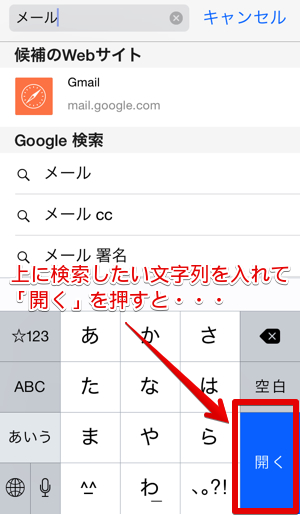
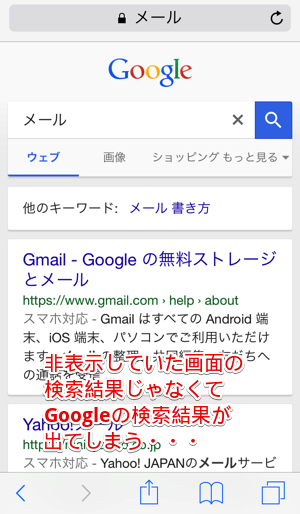
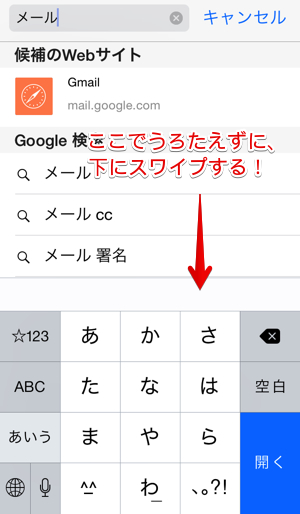
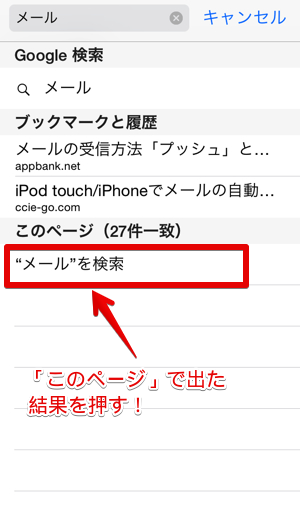
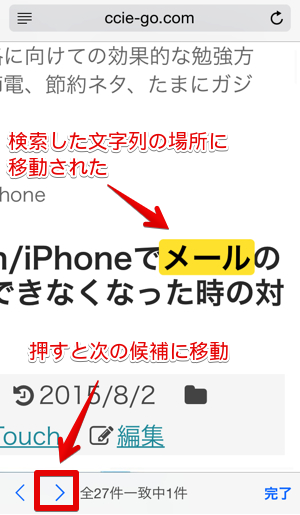
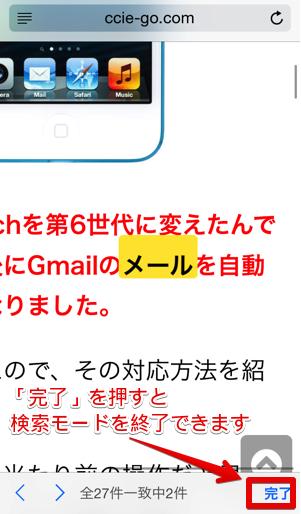


コメント