奇跡的にポケモンGOをゲット出来たので、レビューと感想をします!
ラッキーすぎる!ひゃっほーーーい!
たまたま帰省中のExpoシティーで!
本当に偶然だったんです!
ポケモンGO Plusが入手困難なのは知っていました。ネットで倍以上の値段で取引されているのも知っていました。
なので、ゲット出来るのは来年の2月くらいかな?と思っていました。その頃は自分も完全にポケモンGO自体に飽きているとも予測していました。
しかし、、、、
本日、たまたま家族で帰省中の大阪で、Expoシティーってところに行ってきました。
ExpoCityは、去年できた大阪の商業施設です。
この商業施設、「ポケモンEXジム」という、ポケモンの施設があります。
で、ポケモンの様々なイベントと合わせて、ポケモングッズが購入出来る売店ちっくなコーナーがあります。
・・・当然、ポケモンGO Plusを買えるとは思っていませんでした。Twitterを見ても予約しか出来なかったので。
だが・・・・
入り口に、こんな張り紙がありました。
「購入希望のお客様はレジのスタッフへお声がけください」・・だと?
これを見た時には、まだ「あぁ、予約する人はレジで予約するってことね」と思っていました。
しかし、、店内に入ると、別の張り紙が。
ええええ!?購入出来るの!?
この張り紙も、まだ「予約したい人は一人2個まで」って解釈もできる。
と言う訳で、ダメ元で店員さんに「ポケモンGO Plus買えますか?」と聞いてみたところ・・・
買えるって!やったーーー!
と言う訳で、実際に2つ購入しちゃいました。私の親は60歳くらいなのですが、ポケモンGOにはまっているので、親の分も(笑)
ちなみに、ポケモンEXジムでは一人につき2個までしか購入出来ません。購入後には写真のような蛍光塗料のスタンプを手に押されます。
確かに、購入前にスタンプをブラックライトで確認して、既に購入していないかを確認されました。
店員さんに在庫について聞いたところ
「昨日一度入ってきて、一瞬で売り切れました。本日もたまたま入荷したんです!ラッキーでしたね!」
と言われちゃいましたよ!
ちなみに、購入したら上記のピカチュウも貰えました。これは息子にあげることにします。
いやー、本当に奇跡でした!
本日は既に閉店していますが、明日行ったらまだ残っているかもしれませんよ!
ポケモンGO Plus、外観の紹介
では、購入したポケモンGO Plusの紹介です!
外箱
上記で書いた通り、2つ購入しました。
これが背面です。簡易的な操作方法が紹介されています。
付属品の紹介です。電池で動作するんですね。ボタン電池のCR2032です。
(シックスパッドのボタン電池と同じですね・・・あっ!)
箱から出してみた!
さて!いよいよ出してみます!
この瞬間が一番ワクワクしますね!
本体とストラップがこんな簡単で入っています。
思ったよりも簡易包装です(笑)。一瞬偽物を掴まされたか!?って思ったくらい。まぁ正規店だから大丈夫でしょう!
付属品は以下の通り。
- 本体
- ストラップ
- 取扱説明書
本体はこんな形です。ボタンは一つしかありません。このボタンでBluetoothの接続から実際のポケモンGO操作まで全てを行うことが可能です。誰でも使える、シンプルですね!
背面はこんな感じ。下のプラスネジを開けて電池を入れます。が、初めからボタン電池(CR2032)が入っていて、右の白い紙を引っ張ることで直ぐに使えます。
つまり、購入直後からプラスドライバーなしで遊ぶことが出来る!よく考えられてますね!
背面はこんな感じ。クリップ上になっていて、色んな所に直接付けることが出来ます。私は付属のストラップは付けずに、このままクリップを利用して使うことになりそう。
ポケモンGO Plusを手に取ってみました。親指大くらいの大きさなので、普通にポケットに入れてもかさばらないで良い感じ。
iPhoneにペアリングしてみました!
iPhoneの設定画面ではペアリングしません!
先に言っておきます。
BluetoothのデバイスをiPhoneにペアリングするとき、通常は以下の設定画面でペアリングすると思います。
ポケモンGO Plusは、上記の画面(iPhoneの設定)からはペアリングしません!
ポケモンGOのサイトに記載されているのですが、私は当たり前のように上記でやろうとして1分ハマりました。
正しいやり方は以下です。
まずは、ポケモンGOの設定画面を開きます。
「Pokemon GO Plus」をタップ。
上記の画面に遷移するはずです。
ここで、ポケモンGO Plusのボタンを押します。
すると、先ほどの画面の下の部分に「Pokemon GO Plus」が表示されます。
この「Pokemon GO Plus」をタップします。
上記のメッセージや「ペアリングするか?」って画面が出てくるので、素直に「許可」をタップ。
すると、上記のような画面になります。これでポケモンGO Plusが使用出来るようになります。
上記の説明では画面キャプチャが多そうですが、実際には2分くらいで終わります。
30分利用してみた感想
実際にExpoCityの近くの万博公園で使ってみました。
Pokemon GO Plusは
- 緑色に点滅:ポケモンゲットチャンス
- 黄色に点滅:初めてのポケモンゲットチャンス
- 青色に点滅:ポケストップでアイテムゲットチャンス
という形でメッセージを知らせてくれます。
なんかややこしそうですね。自分もそう思っていました。でも、ぶっちゃけ5分で慣れます。
めちゃめちゃ簡単です。
めちゃめちゃ簡単で、気づいたら恐ろしい程ポケモン&アイテムをゲットしていました。
さらに、Pokemon GO Plusはスマホをポケットに入れた状態で、タマゴの孵化の距離も稼ぐことが出来ます。
これが私が一番欲しかった理由です。私は無課金でプレイしているので、孵化装置とかも買っていません。なので、卵孵化という作業が一番煩わしかったのです。
実際に2Km程万博公園付近を歩いてみたところ、確かに卵孵化の距離が稼げていました。
これなら、普通に歩いているだけで孵化できそうです!
まとめ。マジでラッキーだった!そして、便利!
ポケモンGOユーザーには必須のアイテムだと思いました。
特に無課金ユーザーにはアイテムも自然と手に入るし、卵も気づけば孵化するし、一度使ったら手放せなくなりそうです。
上記の通り、ポケモンポケモンEXジムに行けば、明日だったら予約なしで手に入るかもしれませんよ!
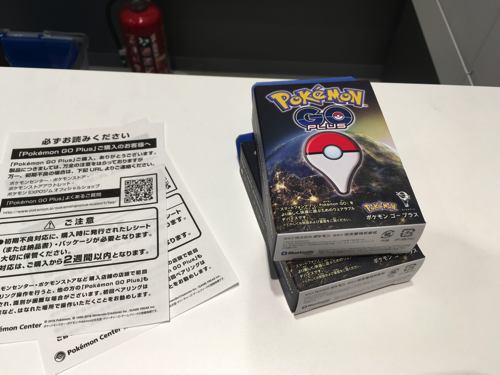





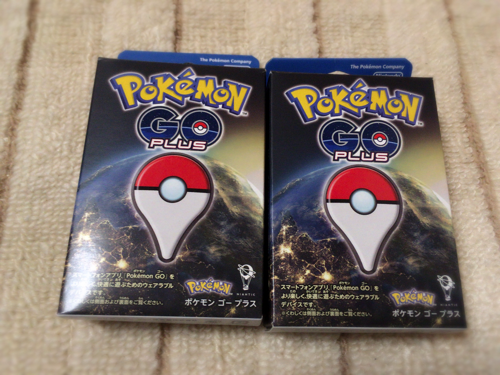


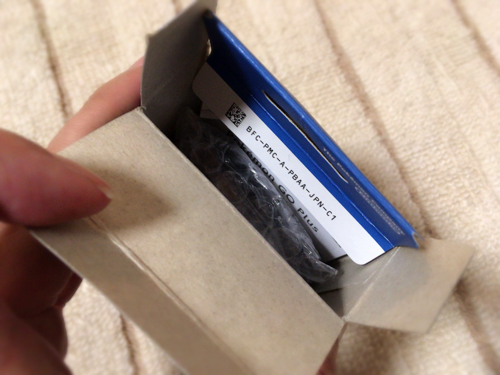

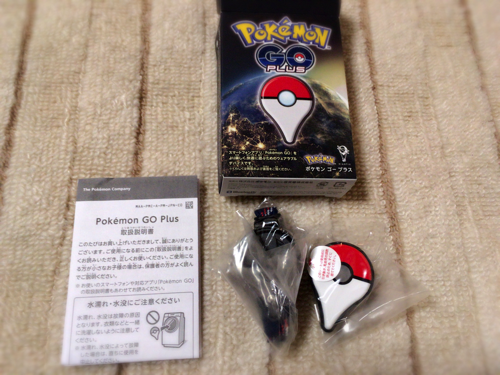




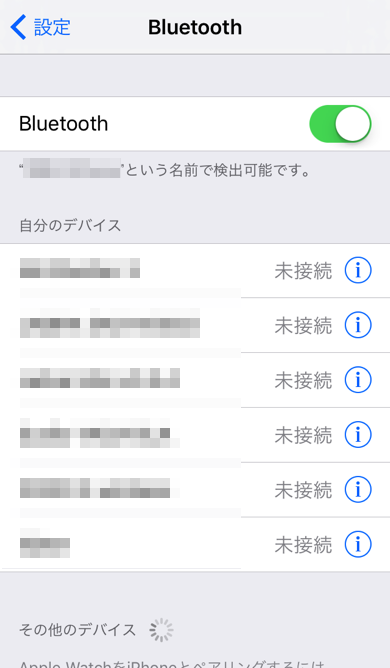
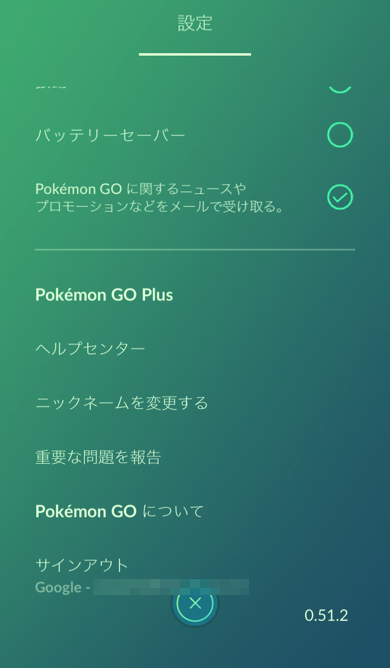
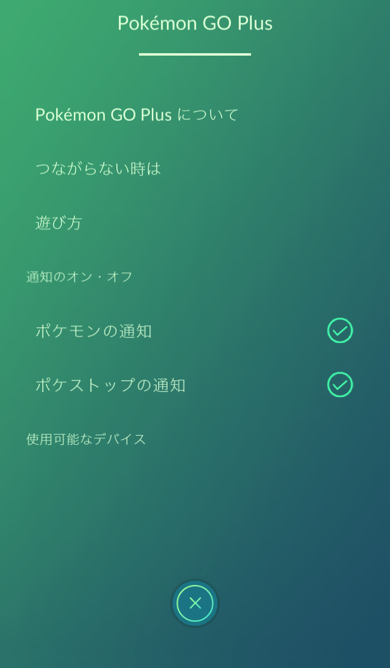

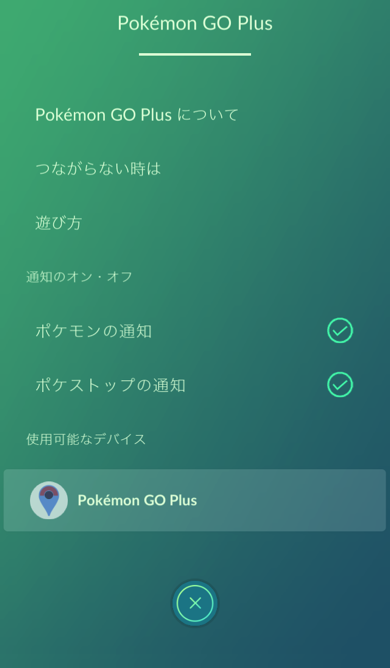
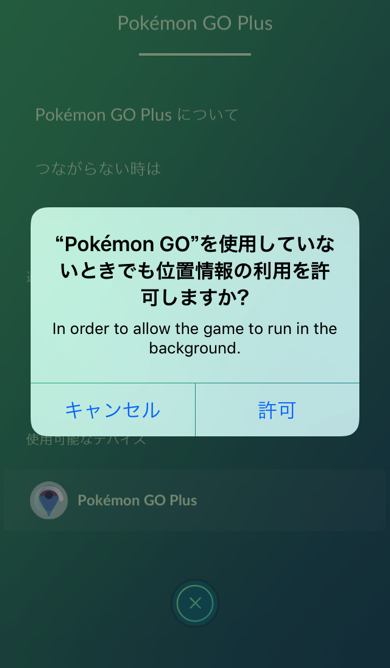
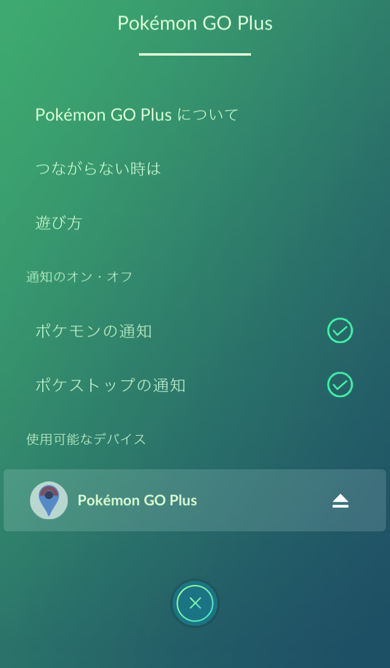


コメント