iPhoneやiPod Touch等のAppleのモバイルデバイスで簡単にKindleの書籍を購入する方法を紹介します。
うまくいったら、早いだけではなく、格安で購入する事も出来ます。
設定のメリットなどをすっとばして設定方法まで飛びたい方は、ここをクリックしてください。
iPhoneのKindleアプリのダメなとこ、書籍購入が出来ない!
別の記事でも紹介した通り、私はiPod TouchやiPadでKindleの電子書籍を読んでいます。
Kindleデバイスも持っているのですが、結局iPad Miniを持ち歩いているので、それで読んだ方が好都合だからです。
でも、iPhoneアプリでは一つ都合が悪い事があります。
それは、iPhoneのKindleアプリでは電子書籍が購入出来ないことです。
なぜ、Kindleアプリで電子書籍が購入出来ないかについては、本当に謎です。購入出来た方が顧客は便利だし、その手軽さが電子書籍のメリットだと思うのですが・・・
iPhone/iPod Touchで素早くKindle書籍を購入する方法
じゃあ、iPhone自体でKindleの電子書籍が購入出来ないか?というともちろんそんな事はありません。
Safariで普通に買えますよね。
でも、Safariだといちいち「Safariを起動して、、Googleにアクセスして、、Kindleで検索して、、」ってかなり面倒くさいです。
これだと結局パソコンで買った方が早い!って事になります。
今回紹介する方法は、非常にシンプルです。SafariのKindleページをiPhoneのトップページにアイコンで保存する事で、上記の煩わしい作業を短縮するというものです。
「そんなことか」と思うかもしれませんが、この同じページを毎回表示するという作業は本当にムダな繰り返し作業です。一回ではなく、何度も行う作業です。
それが、常に1クリックで実現するという事は、日々の煩わしさから解放されると言うことです。
さらに、Kindle書籍のセールページをアイコン化すると、セール中の電子書籍も一発で確認出来ます。
毎日通勤時に、1クリックでセールが見れて、さらに欲しい書籍が一瞬で購入出来る訳です。実際1分くらいでできるので、私は毎日朝の通勤時にやってます。全然面倒くさくないので継続出来ますし、非常に電子書籍を購入するコストも抑えれてますよ。
設定自体は、以下で画面含めて紹介します。
設定方法(1分でできます)
Kindle日替わりセール画面のリンクを以下に準備したので、クリックして表示します。
次に、下のマークをクリックします。
中央に「ホーム画面に追加」ボタンがあるのですが、このままだと見えないので中央を少し右にスワイプ。
見えましたね。「ホーム画面に追加」をクリック。
ここで、「追加」を押せば完了ですが、私は分かりやすく「Kindle」と名前を変えました。これがトップページに表示される名前になります。終わったら「追加」をクリック。
これで、以下のようにトップページにアイコンが作成されました。
今後は、このアイコンをタップするだけで、Kindleの日替わりセールの画面が瞬時に表示されます。
日替わりセールの画面に欲しい書籍があればとってもお買い得ですし、その画面から簡単に購入した電子書籍を検索する事ができるので、普通にSafariから地道に検索するよりも圧倒的に便利です。
まとめ
簡単な工夫ですが、実際にやってみたら非常に便利だと気づくはずです。
こういう工夫の積み重ねが、日々のムダな時間を省く事に繋がって、本当にやりたい事に集中出来るというものですね。


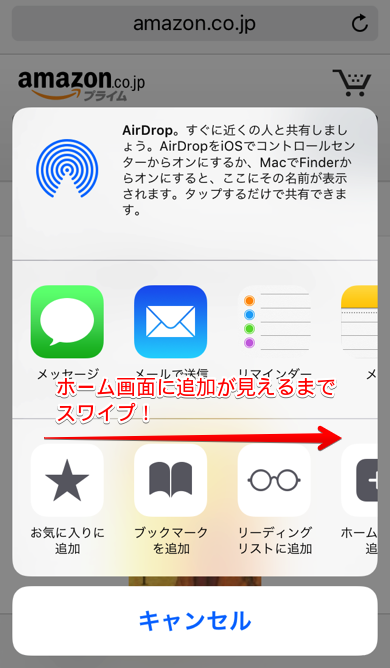
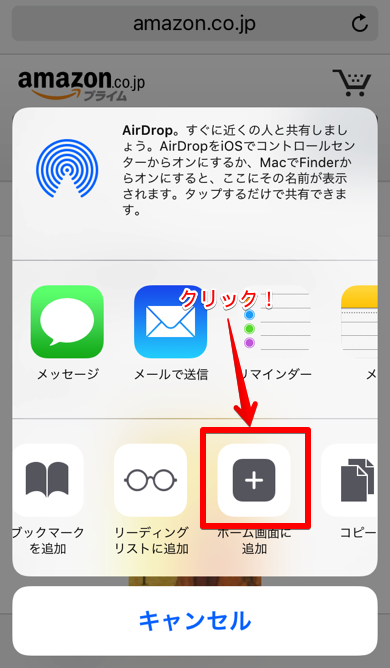
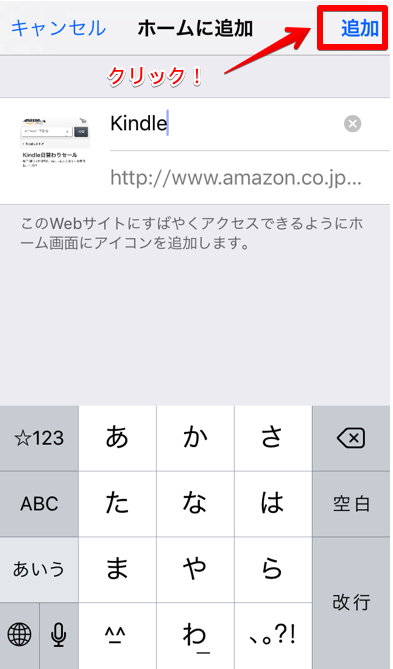



コメント