スティック型パソコン「DG-STK3」と購入したのでレビューします。
このパソコンは、発熱とか無線(wifi)の性能とか、様々な憶測が飛び交っている機種なので、実際に自分で色々検証した結果も記載しています。
スティックパソコン購入の動機
動機は単純です。家の外から家のLANにアクセスする為のPCが欲しかった。
特に最近ESXiの自作サーバーを構築しました。このサーバーに外部からアクセスして、なんちゃってクラウドとして利用したい。
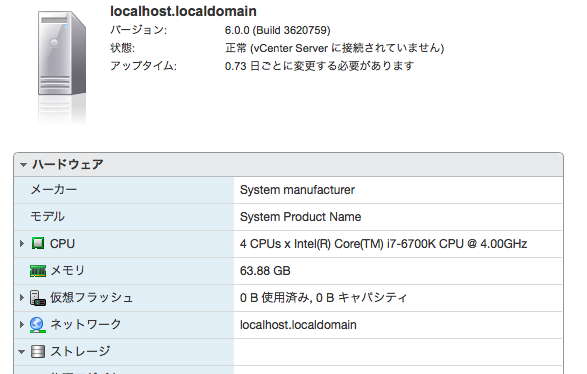
とはいえ、家のサーバーのアクセスをインターネットに解放するのは危険すぎる。なので、リモートデスクトップやVNCでアクセスする為の「踏み台PC」が欲しかったのです。
もともとは、家のMac Miniを、外部からの踏み台PCに使おうと思っていました。
でも、よくよく考えてみると、スティック型を購入する事で以下のような様々なメリットがあると思いました。
常時電源ONしても、心配が少ない。
この理由が一番大きい。
家のパソコンはMac Miniなので、省電力かつ静音仕様ですが、やはり付けっぱなしだと電気代やファンの音が気になります。
一方、スティック型パソコンは非常にコンパクトかつ省電力です。さらに、この「DG-STK3」はファンがついていません。
無音です。
24時間つけっぱなしにするパソコンに最適だと感じました。
セキュリティ的にも安心
Mac Miniには様々なデータを保存しています。外付けHDDも繋げて、大量のデータがある。そんなパソコンを24時間インターネットに繋げるのは不安が大きい。
スティック型パソコンを新たに購入して、これ自体には一切重要なデータを入れない。さらに、怪しい通信が見受けられたら、普通にスティック型パソコンの電源を引っこ抜いても影響が限定される。
Pythonの検証環境として使いたい
Seleniumなど、様々なモジュールを組み込んでPython検証環境として外部からアクセスしたいという思いがありました。でも、既に数年運用しているMac Miniの環境を出来るだけ汚したくなかった。
スティック型パソコンは性能面で不安がありますが、Pythonの検証程度だったら全く利用に問題ありません。
DG-STK3を選定した理由
上記を踏まえた結果、私の利用方法としてスティック型パソコンが最適だと感じました。
次は、具体的なスティック型パソコンの機種選定です。
今回は以下のスティック型パソコンを購入しました。
DG-STK3に決定した主な理由は以下の通りです。
ネットでの評価が高い
アマゾン、楽天と、主要な通販での評価が高い。また、ネットでの情報も沢山ある。
なので、障害が発生した時も情報収集が可能な分安心感がありました。(発熱等色んなトラブルも見受けられましたが、その辺の話は後述)
ファンがない。つまり「無音」。
24時間運転させる為には必須要件。
会社だったら気になりませんが、家だとテレビを見たり、読書をしたりする場所で利用するので。
一方、ファンが付いていた方が、放熱対策は当然優れている。この製品もネットで「放熱が不安」というコメントが多数ありました。
なので若干不安でしたが、様々な対策・回避策もネットで情報があったので、問題ないと判断しました。
実際に私が行った対策方法、その結果も後ほど紹介します。
値段が安い
他のスティック型パソコンと比べると1万円以下で購入できる。
この手の製品にはパフォーマンスは求めない。特に私の使い方だと、メモリ量もそんなに気にしない。というか2GBもあれば十分。
むしろ、壊れたら買い直すくらいの気持ちで買いたい。その為、値段は安い方がよい。
USBインターフェースがある
USBインターフェースさえあれば、とりあえず何とでもなる。
- 内部ストレージの増強
- 優先LANの接続による帯域増強
- 一時的なDVDメディアの接続
- などなど
様々な拡張が可能です。
初めからOSが入っている。すぐ使える。
「外部からの踏み台PCとして使いたい」。私の利用用途はこれだけです。
ESXiサーバーと違い、踏み台PCに無駄な時間をかけたくありません。
「DG-STK3」だったら、初めからWindows10が入っています。入っていて1万円程度です。
で、結局購入したものリスト
上記を踏まえて、「DG-STK3」を購入する事は決定しました。
そして、同時に以下も追加で購入しました。
何故、上記の4点を購入したかについて、解説します。
COMON(カモン)製 ヒートシンク 4個入
これです。
前述した通り、このスティック型パソコンは「ファンがありません」。
その為、色んなブログで「発熱がひどい」「熱を持つと、不安定になる」という書き込みがありました。
その対応策として「ファンを追加する」や「ヒートシンクを取り付ける」などが見られました。
そもそも、ファンを追加したら、本末転倒です。(少なくとも私の使い方では)
なので、この製品(ヒートシンク)を購入して貼ってみる事にしました。
何と言っても、安かったので。
CompuLab Display Emulator
これです。
このパソコンの、私の使い方は、通常の人とは違います。
あくまでも、ネットワーク越しにリモートデスクトップ(VNC)で使う予定でした。
つまり、物理的なディスプレイは接続する予定がありません。むしろ、繋げない状態で使いたかった。
しかし、ネットを見てみると「HDMIを繋げていないと、リモートで接続すると真っ黒な画面しか表示されなかった」という情報がちらほら見受けられました。
この製品は、パソコンに繋げたら、「あたかもディスプレイが繋がっているようにパソコンを騙す」ことが出来るエミュレータです。今回の用途にピッタリです。
まぁ結論から言うと、これは不要でした。つまり、HDMIに繋いでいなくてもVNCで問題なく操作する事が出来ました。
HORIC HDMI 中継アダプタ
これです。
上のエミュレータとパソコンのHDMIは両方とも「オス」です。なので、この中継アダプタを購入しました。
しかし、上記の通り、そもそもエミュレータが不要だったので、一切使いませんでした。
シリコンパワー microSDXCカード 128GB
これです。
「DG-STK3」はMicroSDカードのスロットがあります。なので、128GBのmicroSDXCカードが対応するかを確認したくて購入しました。
また、アマゾンのタイムセールだったので非常に安価に購入できました。
タイムセールによく出ているみたいなので、是非一度チェックしてみて下さい。
届いた!開封してみた。
では、まずは外観の紹介です。
今回購入してみたものを並べてみました。MicroSDXCカードは忘れた。。
「DG-STK3」を開けてみました。本当に小さい!
付属品を出してみました。
- 本体
- HDMI延長ケーブル
- USB変換ケーブル
- 電源ケーブルとACアダプタ(結局USBだが)
HDMI延長ケーブルは本当に短いです。これは、本体を直接挿入できないディスプレイに対する配慮として入れられているだけでしょう。
裏っかわはこんな感じ。中央のメッシュのところで熱を出そうとしているのですね。ファンはありません。
横はこんな感じ。電源用の小さなUSBと、普通に使うUSBインターフェースが見えます。左の白いのは電源ボタンです。
逆向きはこんな感じ。MicroSDを挿入するインターフェースが見えます。また、左にはもう一つのUSBポートが。
つまり、このスティック型パソコンは、同時に2つのUSBポートが使えます。(電源とは別に2つ)
電源のUSBアダプタは、こんな感じで四角い。2.0Aの出力対応しているUSBアダプタだったら何でもいいかと。
実際にセットアップしてみた
では、初期セットアップです。初期セットアップでは、当然ディスプレイが必要なので、家のテレビを利用しました。あとは、USBキーボードとUSBマウスを繋げます。その後に電源を繋げて電源をON。
BIOS画面が表示されて・・・
こんな感じで、通常のWindows10と同様にセットアップが始まります。ここから先は本当に普通のWindowsのセットアップと同様です。
この小さな部品の中にPCの全てが詰まっているとは、、、驚きですね。
セットアップの詳細は、普通のパソコンと同様なので、省きます。
確か5分程度で初期セットアップが完了しました。
リモートからの接続は成功したか?
上で既に結果を書いちゃいましたが(笑)
購入前に心配だった事の一つに「ディスプレイに繋げていなくても、VNCでリモート接続ができるか?画面は表示されるか?」というのがありました。
実際にやってみました。
まずは、写真の通り、RealVNCを導入。全く問題なし。
そして、ディスプレイケーブルを抜いてみました。
結果は・・・・
全く問題なく、VNC経由で「DG-STK3」を操作できる事を確認しました。
ちなみに、今この記事を書いている時も、上の状態(電源ケーブルだけの状態)で、問題なく操作できています。
ただ、それだとエミュレーターを購入した意味がなくなるので、、、とりあえず繋げてみました。
これだと、両方「オス」なので、繋がりません。
こんな感じで、本来だったら繋げる戦略だったんですよね。
結論としては、特別な対応は全く必要なく、リモート接続が実現できました。
廃熱の懸念はどうだったか?
次に、ネットで散々言われている「廃熱問題」について、確認してみました。
ヒートシンク装着前
上記が、ハイビジョンのYoutubeを20分再生した時の温度です。
平均して71度になっています。
これでも、特に再生が止まるようなことはありませんでしたが、確かに高温になっています。
これが、装着前のベースラインです。
ヒートシンク装着後
次に、ヒートシンクを装着してみました。
今回購入したヒートシンクは、非常に小さくてコンパクトなものです。ヒートシンク自体には接着剤はついていません。
代わりに写真の通り、3Mの両面テープがついています。
とりあえず、熱くなっている箇所にペタペタ貼ってみました。
特に難しい改造などはしておらず、ただ貼っただけです。5分で終わります。
触ってみると、確かに、熱を放熱しているのが分ります。
全く同じ状態を再現した結果、なんと58度まで温度が下がりました!
このくらいだと安心ですね。
難しい改造をせずとも、ここまで出来る事が証明されました。
せっかくだから、消費電力も図ってみた
ヒートシンクとか色々やってると、消費電力も図ってみたくなりますね。
この製品はUSBで電力を供給するので、既に持っていたワットチェッカーを間にかましてみました。


上記の通り、電源を入れる前は、Aが「0」となっています。
電源を入れてみると・・・
0.31Aまで上がりました。そして、このくらいで安定しています。
試しに、VNC経由でYoutubeのハイビジョン動画を再生してみました。
結果は、写真の通り0.70まで上がりました。1Aを超える事はなかったです。
では、上記の中間をとって、2.5Wで動き続けるとしたときの、月間利用料金は・・・
ひと月たったの40円程度です(笑)
24時間365日動かしても、全く問題ないレベルですね!
買って良かった!
無線は使えるか?
いくつかのブログでは「内蔵の無線は使えたものではない」というコメントがありました。
しかし、私の環境では「全く問題ない」です。
2MB/secくらい、普通に出ます。
ブロードバンドルーターとの距離ですが、写真の通りです。左の白いのがブロードバンドルーター、右がスティク型パソコンです。このくらいの距離だったら全く問題ありません。
MicroSDカード(128GB)は、認識したか?
最後に、MicroSDカードの話題です。
購入したMicroSDカードは認識したのでしょうか?
失礼ながら、かなり安いカードだったので心配でした。
側面のMicroSDカードスロットに挿入します。押し込むと、、、
こんな感じでカチッとピッタリ入ります。
Windows上も、しっかり128GB近くの容量が認識されました。問題なさそうですね!
結論。事前に期待していた要件は全て満たした最高のパソコンだった!
これが、私が購入した後の率直な感想です。
まず、「無音」は正義です。素晴らしい。
やはり家に置くパソコンは静かなのが一番。
次に、気になった発熱問題ですが、上記の通り安価なヒートシンクを貼付けるだけで改善されます。だから大きな問題ではありません。
無線も私の環境では問題なくそのまま使えました。
ちなみに、私はDG-STK3を現在8日連続で、無停止で使用しています。非常に安定しています。全く問題ありません。
と言う訳で、個人的には非常に良い買い物をしたと思っています。
「CPU性能はそれ程不要で、静かで省エネで小さなパソコンが欲しい」という方には、自信を持ってオススメできます!












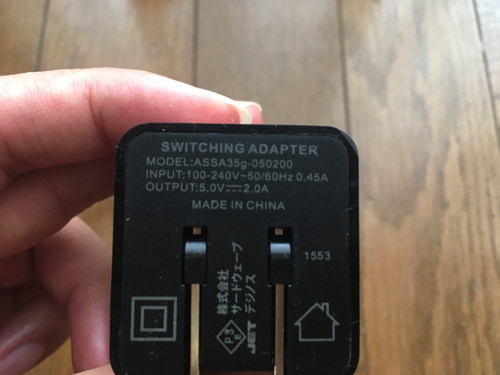

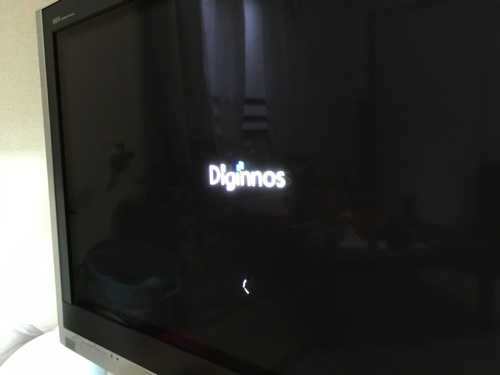
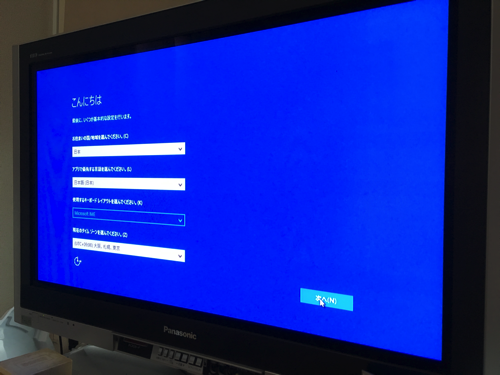




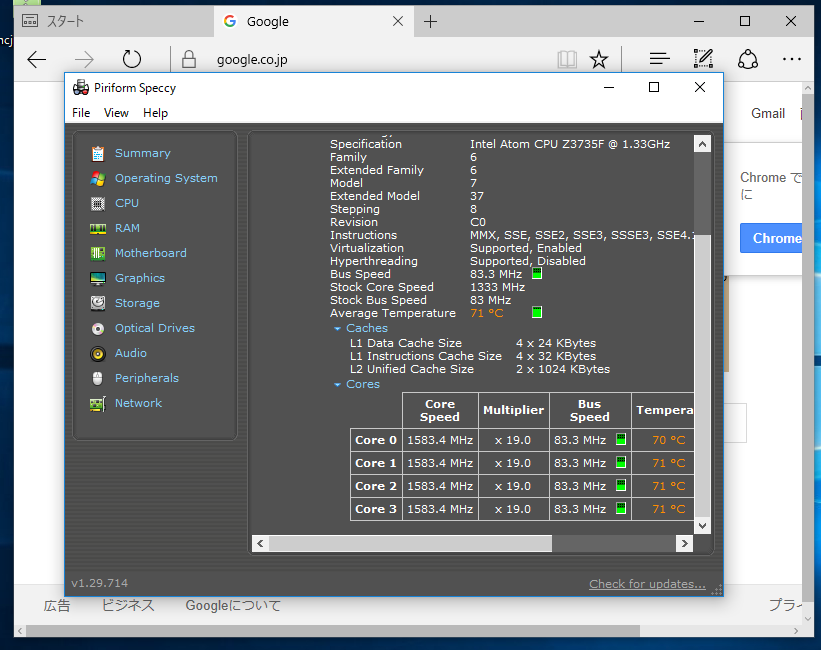


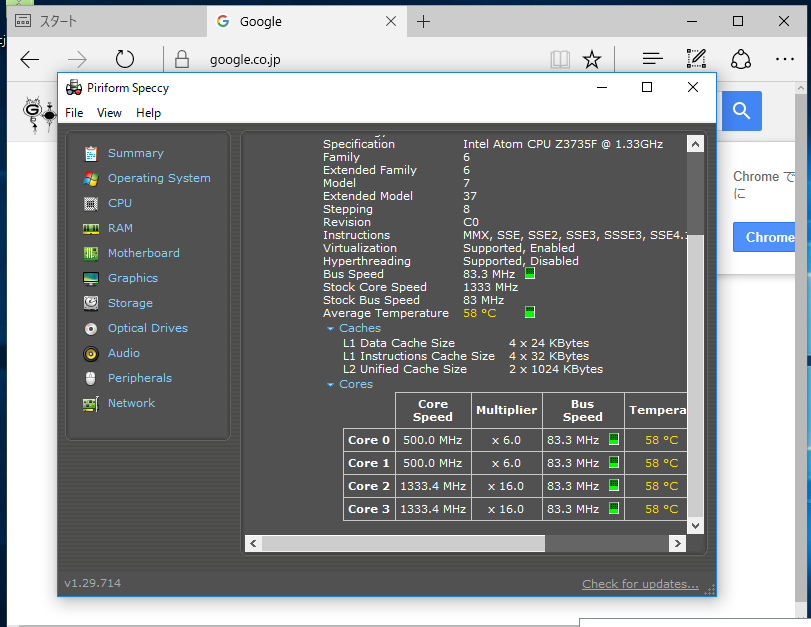









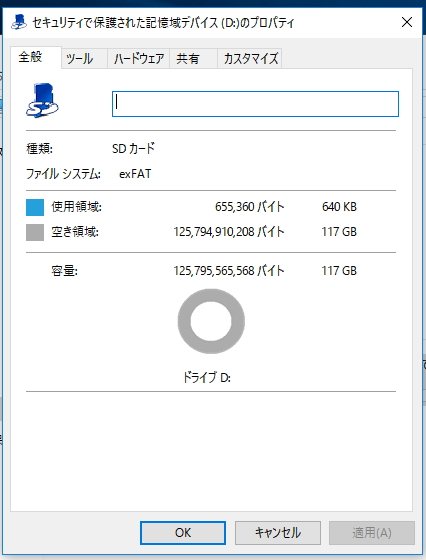


コメント
[…] 消費電力に関してはこちらを参考にしてみてください。 丁寧に調べられております。 毎日24時間使用して、1カ月当たり40円位だそうです。なんと省エネ。 […]