動画配信サービスのNetflixをアップルテレビ(AppleTV)で視聴する設定を行ったので、紹介します。
途中ログインできないなどの不具合が発生したので、同じ症状が出ている方は参考にしてください。
そもそも、AppleTVとはなにか?何が出来るか?については、別記事で紹介する予定です。
簡単に説明すると、ネットの動画配信サービスの動画をテレビの画面に表示する装置となります。
これで、家にいる間はスマホやノートパソコンなどの小さな画面ではなく、テレビの大画面で動画配信サービスを楽しむことが出来ます。
事前確認:AppleTVでNetflixの新規登録も行うか?
AppleTVでNetfilxの視聴を検討する前に、そもそもNetflixの登録(加入)が済んでいるか?を確認してください。
AppleTV経由でもNetflixの新規加入は可能です。しかし、個人的には以下の理由でオススメできません。
- AppleTVのリモコン(若しくはスマホのリモコンアプリ)だと、細かい情報の入力が面倒
- 上記の理由で、誤入力をしてしまう可能性が高い
- 個人情報が暗号化されてサーバーに送信されているか、不透明な部分がある
その為、初期のNetflix新規加入作業は、事前にパソコンで済ませておく方が無難です。
Netflixのパソコンでの登録方法は、以下の記事で全画面解説付きで紹介しているので参考にしてください。
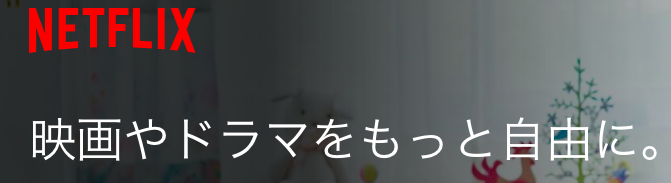
AppleTV側の視聴設定
では、早速NetflixをAppleTVで視聴する設定を紹介します。AppleTV側の設定のみでOKです。
AppleTVを起動し、メインメニューに移動します。
Netflixのアイコンがあるので、選択。
新規登録(無料体験)をするか、既に登録したユーザでログインするかの選択です。
上記の通り、新規登録はパソコンで済ませることをお勧めします。勿論、パソコンからの登録でも無料体験は可能です。 今回は、既に登録済である事を前提で話を進めるので、「ログイン」を選択。
登録しているメールアドレスを入力します。Netflixの場合、このメールアドレスがユーザ名の代わりになります。 AppleTVの付属リモコンでは文字列入力が非常に大変なので、iPhone等のソフトウェアリモコンを利用した方が効率的です。(後述しますが、パスワード入力は念のため画面キーボードでの入力をした方が無難です)
入力が終わったら「送信」を選択。
事前登録で設定したパスワードを入力します。
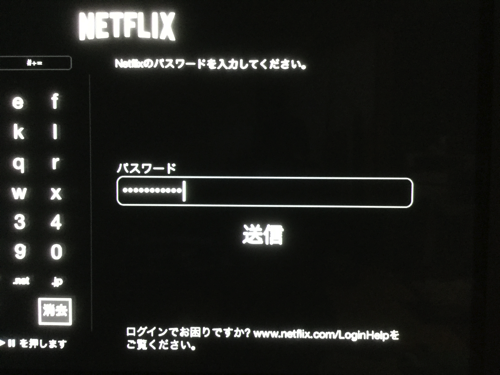
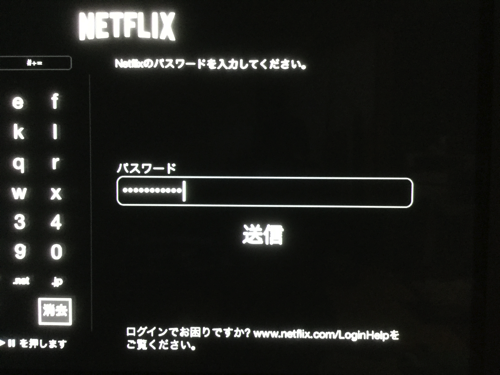
私はここでハマりました。 パスワードを正確に入力したつもりでも、何故かパスワードが違いますとメッセージが出てしまう。
5回ほどやってもダメだったので、念のためパソコンからパスワードを再設定し、再度AppleTVで変更したパスワードを入力してもダメ。
もしかしたらユーザ登録のバッチ処理が遅れているのかな?と思って時間をおいてもダメ。
結局AppleTVを再起動して、ソフトウェアキーボードではなくAppleTVの画面キーボードでひとつひとつ確認して入力したところ、正常にログインする事が出来ました。
同じくNetflixをAppleTVでログインできない症状がある方は、一度AppleTVを再起動してみてください。そして、iPhone等のソフトウェアキーボードを利用している方は、AppleTVの画面キーボードで一つ一つ文字を移動して入力してみてください。
参考までに、私の環境のAppleTVのバージョン画面を残しておきます。(もしかしたら、このログイン問題がAppleTVのバージョンに起因している可能性もあるので)
以上でAppleTVへのNetflix設定は完了です。AppleTVでNetflixにアクセスすると、初めにログインするプロフィールを選択します。
初回にパソコンで登録したプロフィールを選択。Netflixのメニュー画面が表示されます。あとは好きな動画を視聴できます。

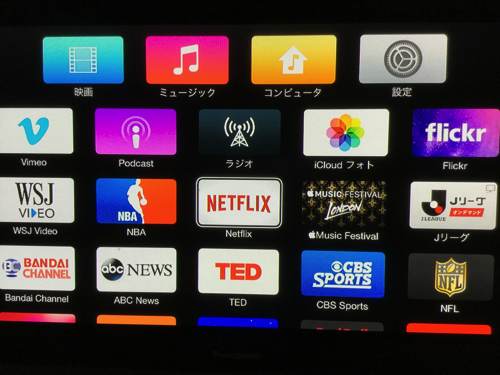
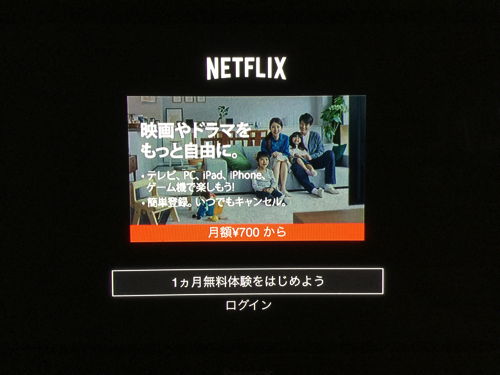
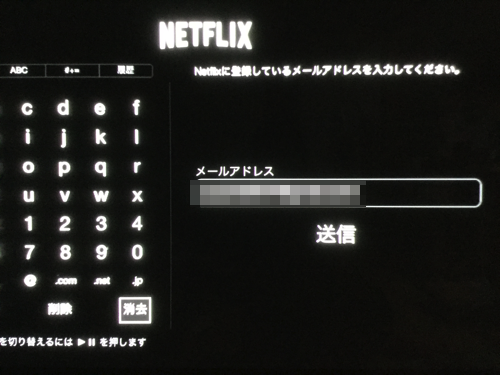
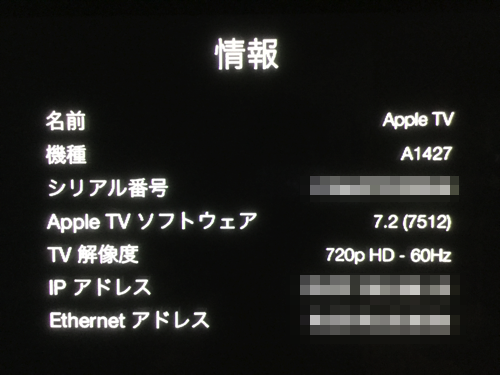
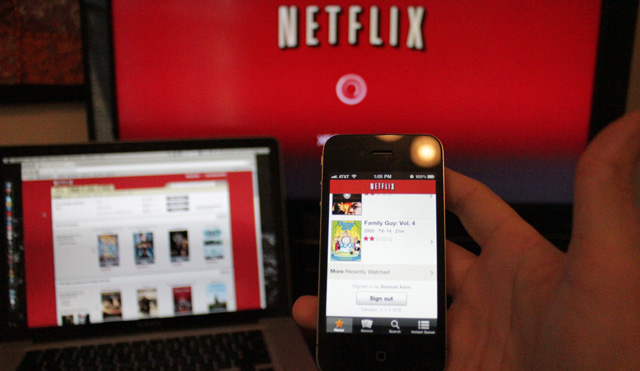
コメント