動画配信サービスのHuluをiPadで視聴する方法を紹介します。
設定自体は難しいものではないのですが、念のため画面キャプチャ含めて共有します。
iPhone/iPod Touchと殆ど同じ方法で設定します。ただ、画面が微妙に違います。
HuluをiPadで視聴するためには、他のiPhoneアプリと同じ方法でAppStoreから「Hulu」アプリをダウンロードし、インストールすることになります。
アプリ自体は無料ですので、特に追加で費用が発生するものではありません。(もちろん、Hulu自体の登録は必要です)
事前準備:Huluの登録を完了させておくこと。
NetflixはiPadの専用アプリから各動画配信サービスの新規登録が可能なのですが、Huluは専用アプリからは新規登録ができないようです。(そもそも新規登録ボタンがない)
なので、事前にパソコンから登録する必要があります。
ちなみに、以下のリンクから登録すると2週間無料なので、気軽に試すことが出来ます。キャンペーンが続いている間に加入することをお勧めします。
登録が完了したら、以下のステップでiPad側の設定を開始します。
設定自体は非常に簡単なので、以下の画像を参考にしていただいたらすんなり済むかと。
ステップ1:Huluアプリのダウンロードとインストール
メニューからAppStoreをクリックし、Huluを検索。
「入手」をクリック。(私は既に入手済だったので、雲のアイコンになっています)
「インストール」をクリック。(ダウンロード&インストールに少々時間がかかります)
「Hulu」アイコンがメニューに出現します。以上で終了です。簡単ですね!
ステップ2:Huluアプリの初期設定
初期設定も簡単です。基本的にユーザ名とパスワードを入力するだけです。一度設定してしまうと、毎回のログインは不要です。
メニューから「Hulu」をクリック。
起動初期画面です。前述のとおり、Netflixは同様の画面から新規登録が出来るのですが、HuluやAmazonプライムビデオはできないようです。事前にパソコンで初期登録を済ませておきましょう。(その際のユーザ名・パスワードを利用します)
ユーザ名とパスワードを入力します。(Huluでは初期登録したメールアドレスをユーザ名で代替します)
入力し、「ログイン」をクリック。
以上で設定は完了です。メインメニューが表示されますので、視聴するコンテンツを選択してください。
(子供と一緒にコナンを見てました)

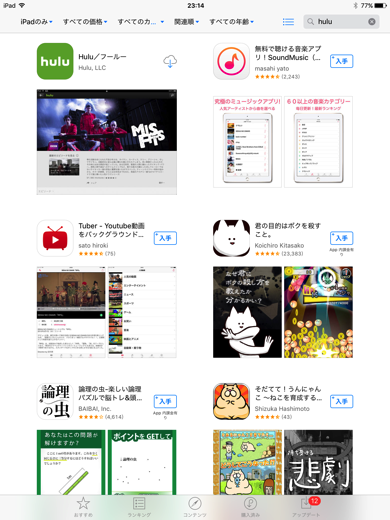
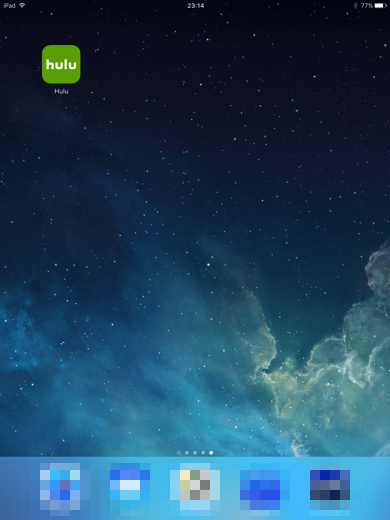
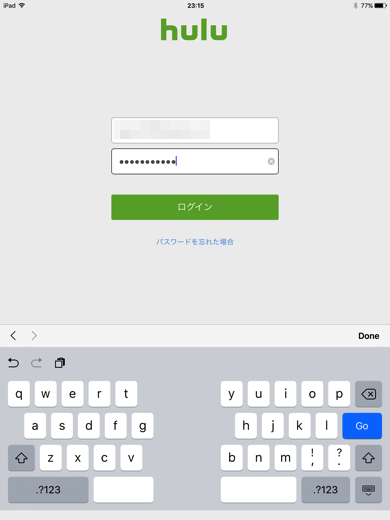
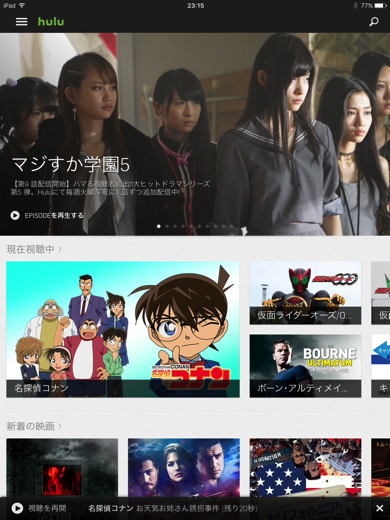


コメント