ブラウザ経由でリモートサーバを操作できる「guacamole」についての記事です。
Guacamoleでリモートでログインした「後」に、メニューを出したり「コピー&ペースト」をする方法を紹介します。
5年以上使っていて、少し不便だと感じていたこと
私は自宅にvCenterサーバを持っています。仕事での検証や、ビットコインのBotの開発環境など、様々な用途で活躍しています。
別にAWSなどのパブリッククラウドやVPSを使用しても良いのですが、自宅サーバを構築したほうが圧倒的に安上がりですし、ネットワークセキュリティも自分の好きにコントロールできるので、クラウドを使用するよりも小回りがきくのがメリット。
自宅サーバを作ると「外出時にもアクセス」したくなるのがエンジニアの習性。出張に行ってるときとか、ホテルで時間がある時に「ちょっとBot開発する」とか、できたら夢がありますよね。
私は自宅サーバへのリモートアクセスを「Guacamole」で実現しています。Apacheが公開しているオープンソースのJumpサーバです。
- ブラウザ上で動作するので、利用者側の負担が少ない
- HTTPS上で動作するので、それなりのセキュリティも確保できる
特に「ブラウザ上で動作する」のが大きなポイント。HTML5が動作するブラウザであればクライアントデバイスを選ばないので、MacでもWindowsでもiPad(iPhone)でさえも軽快に動作します。追加のブラウザプラグインなども不要なので、利用者側で追加インストールなどの煩雑な操作が一切ない。
自宅環境をVPNでつなげる方法もあるのですが、それだと追加ソフトウェアをインストールしたり、色々面倒ですからね。
そんな便利なGuacamoleですが、2点だけ不便に思っていたことがあります。
- コピー&ペーストができない
- 一度ログインしてしまうとメニューが表示できない
コピー&ペーストができないのは、色んな設定作業を行う上で不便です。また、Guacamoleを使用してリモートにログインしてしまうと、リモートの画面が全画面表示になってしまうので、Guacamoleそのものを設定するメニューが表示されないのです。
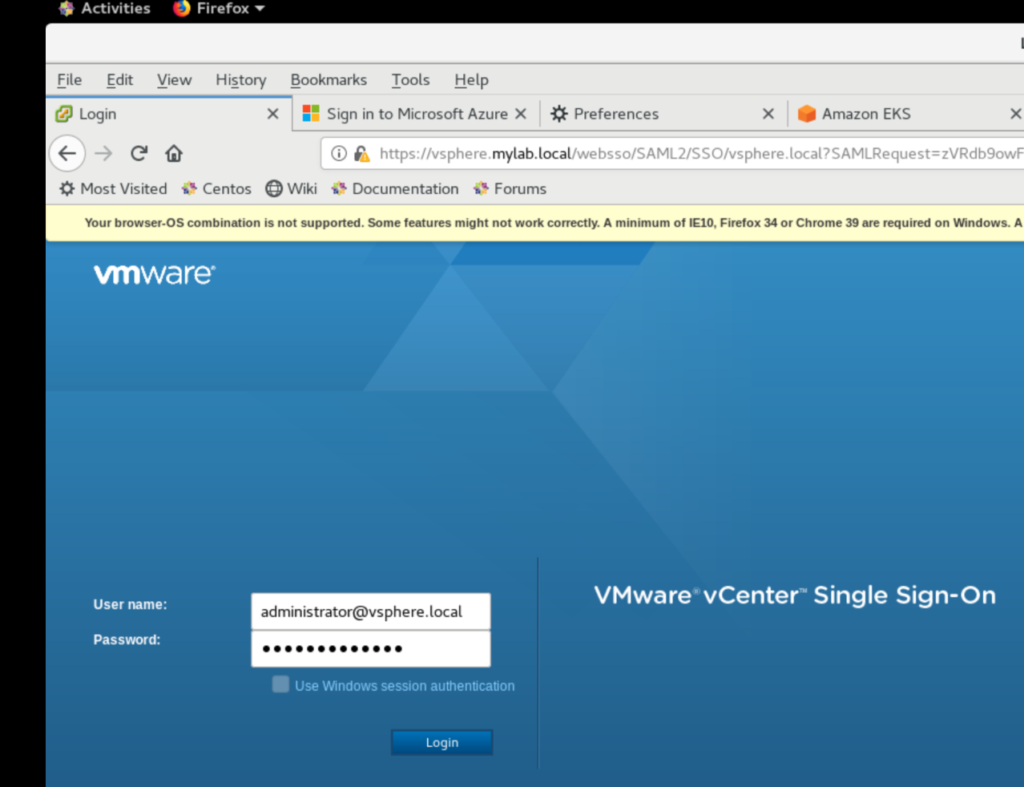
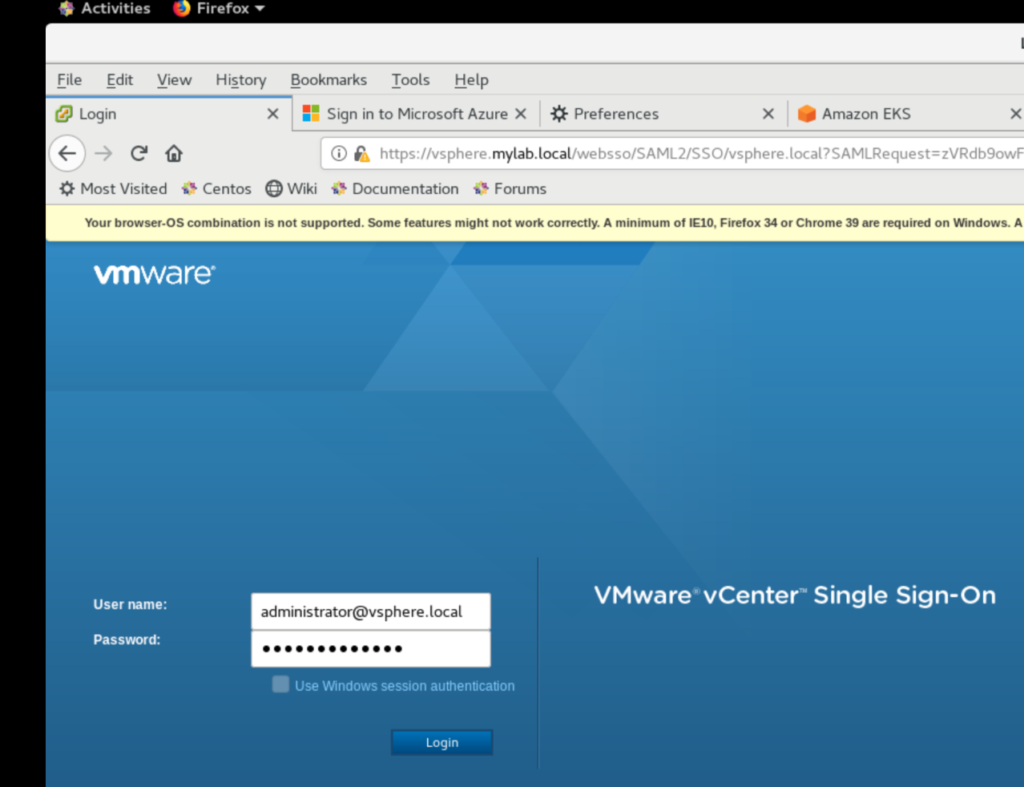
上記は実際にGuacamoleを使用してリモートのCentOSにログインしている画面ですが、ブラウザのタブ全体でリモートを表示しているため、Guacamoleを使用していることさえわからないくらいリモート画面が表現できています。その一方で、Guacamoleそのものを操作するメニューが表示されないのです。
私はGuacamoleを自宅の受付サーバとして使用して5年ほど経過しましたが、上記の2点はできないものだと思い込んでいました。
厳密には、メニューは無理やり「http://GuacamoleIP:8080/guacamole/#/manage/mysql/connections/」みたいにURLを叩いたら表示されるのですが、そんな原始的な方法は誰も好まないと思います。
実際には方法があった
Guacamole経由で色々やる機会が増えたので、色々調べてみたところ、簡単にメニューを表示させる方法がありました。
- Macの場合 : Ctrl+Command+Shift
- Windowsの場合 : Ctrl+Alt+Shift
これでメニューを表示させられます。
具体的な手順としては、まずはGuacamoleにログインします。
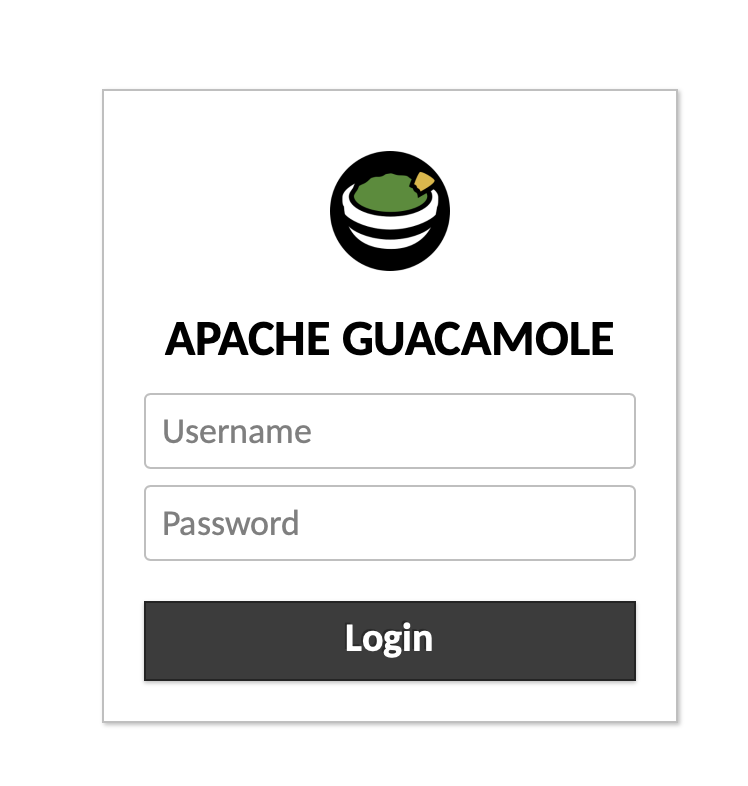
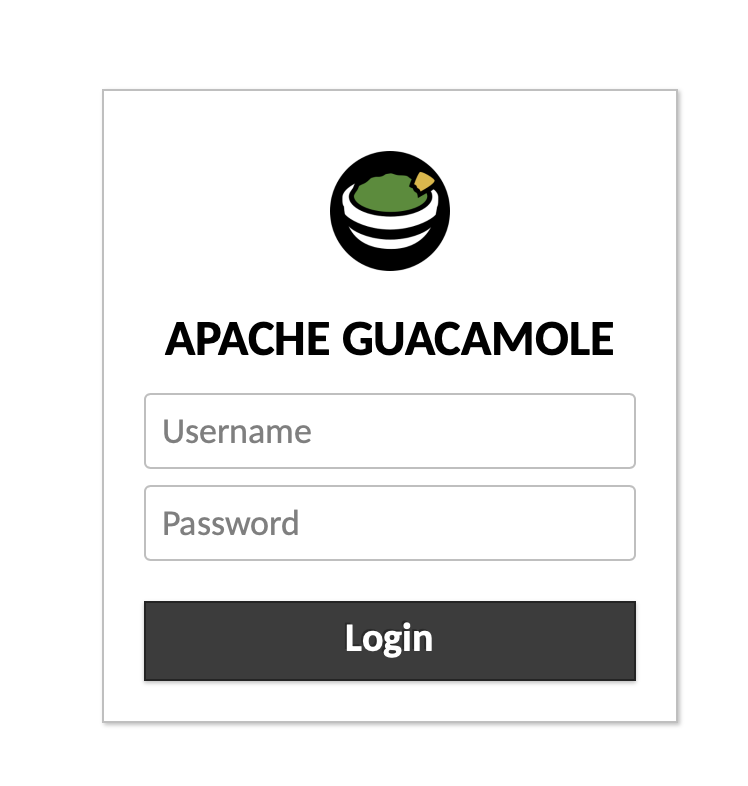
既にログインしていたら、前述の通りリモートサーバに自動で接続して、その画面が全画面で表示されます。
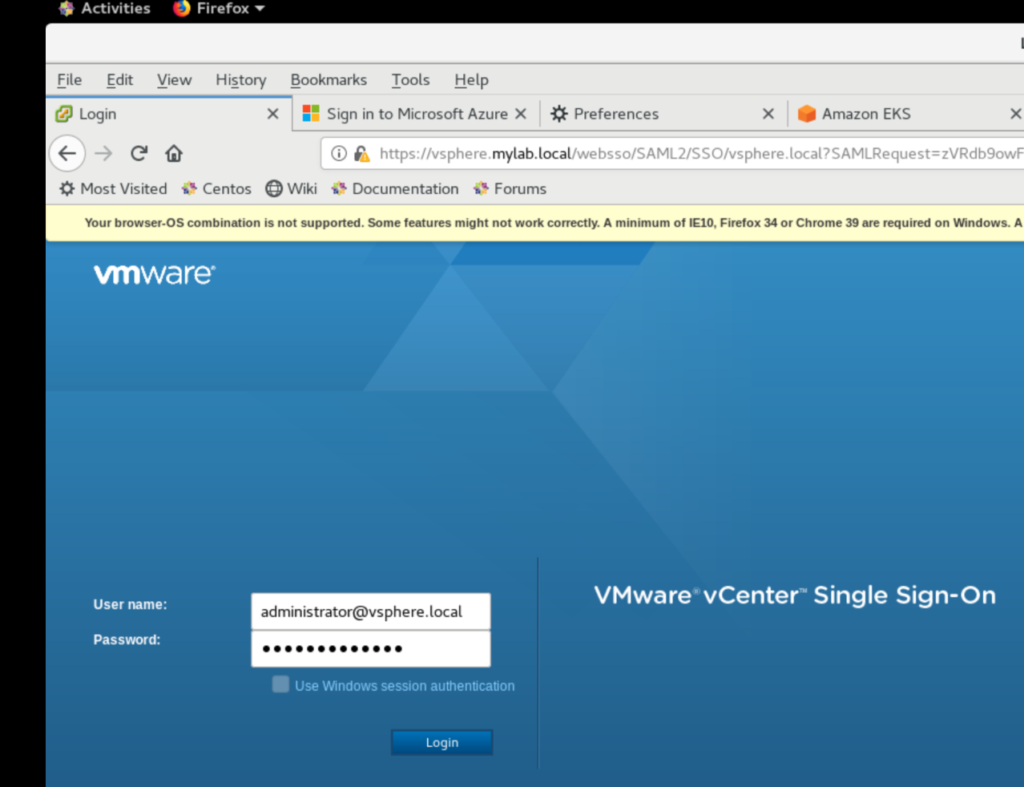
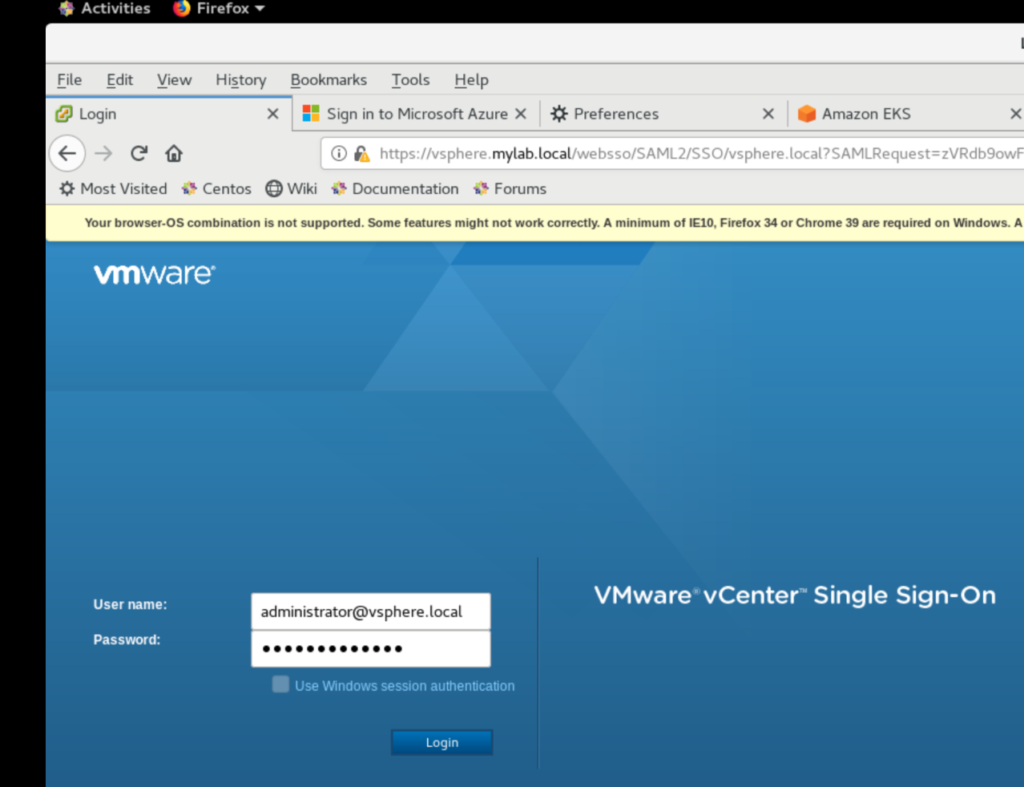
ここでCtrl+Command+Shift!
(私はMacなので)
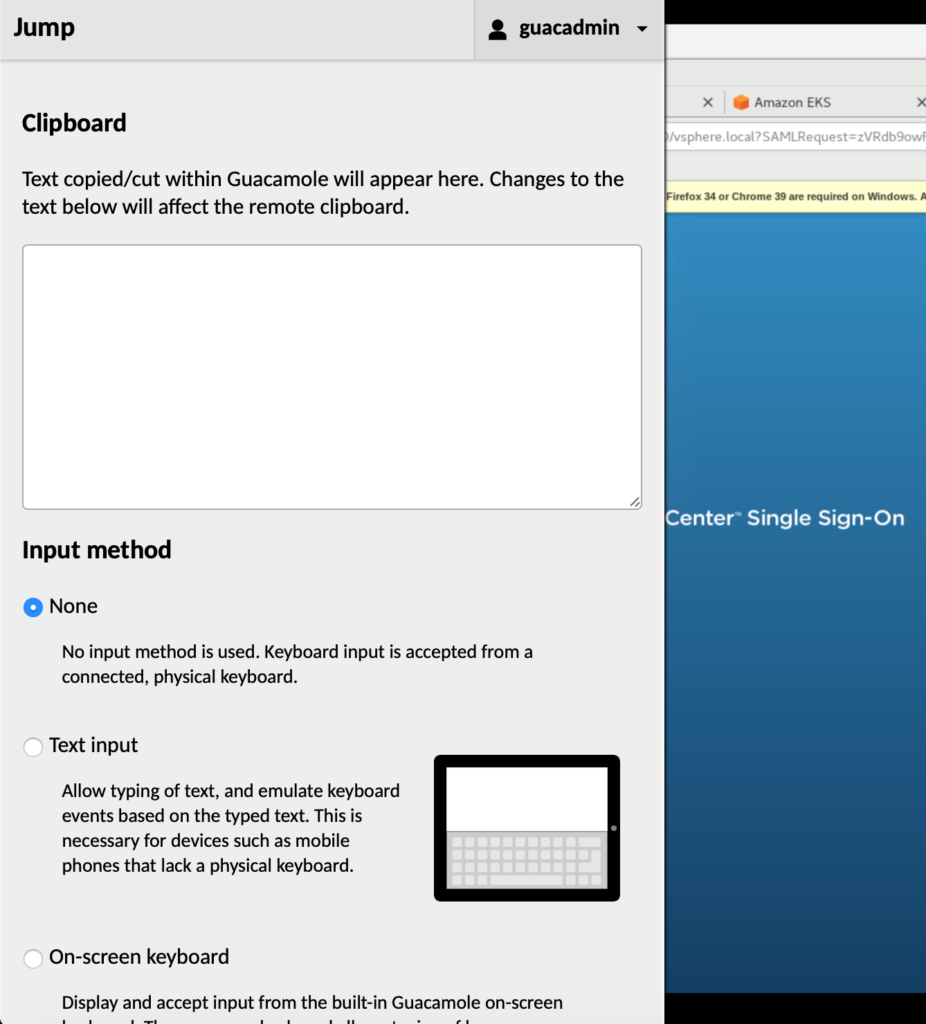
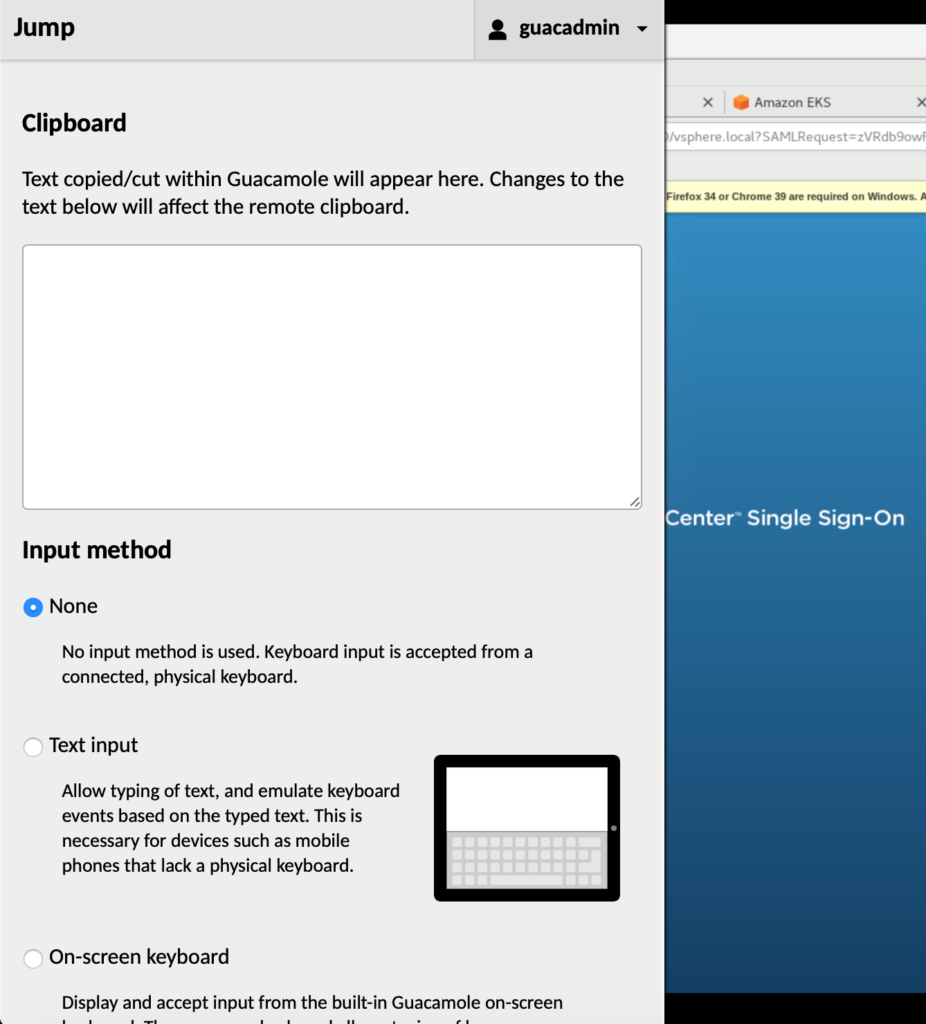
おお!左からメニューが出てきました!
ここでクリップボードもコントロールできるので、2つ目の「コピー&ペースト」も実現できます!一石二鳥!
メニューの右上のユーザ名のドロップダウンリストをクリックすると・・・
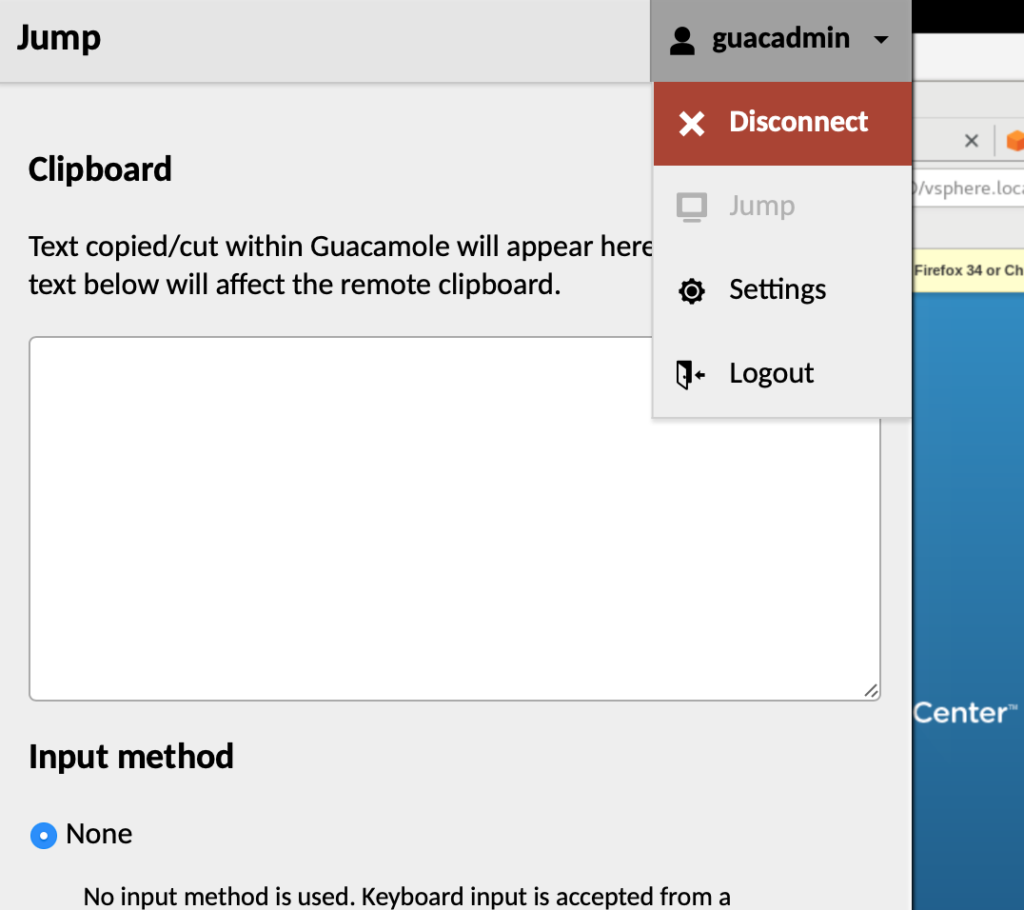
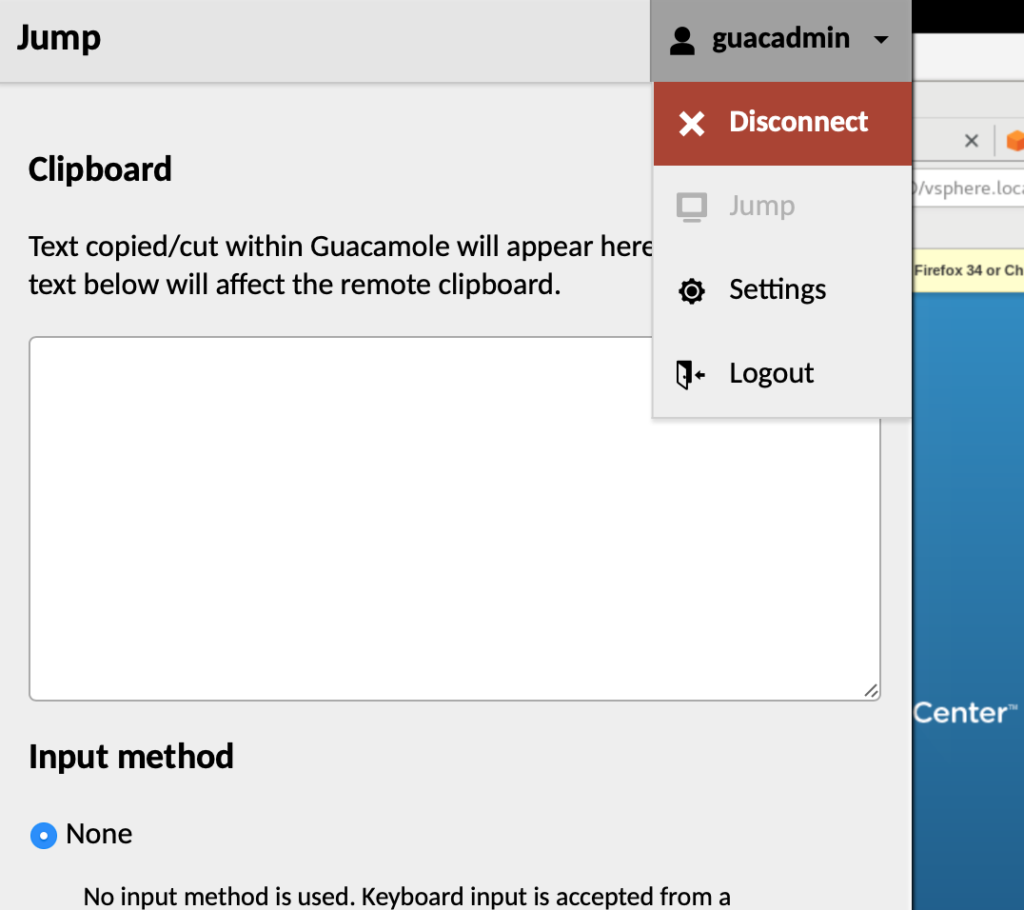
Guacamoleの設定やリモートサーバーの再指定も可能です。実際に「Settings」をクリックしてみます。


バッチリGuacamole設定画面が表示されました。
まとめ
今回はGuacamoleのメニューの出し方を紹介しました。これで、リモートでの自宅サーバ操作が更に捗りそうです。
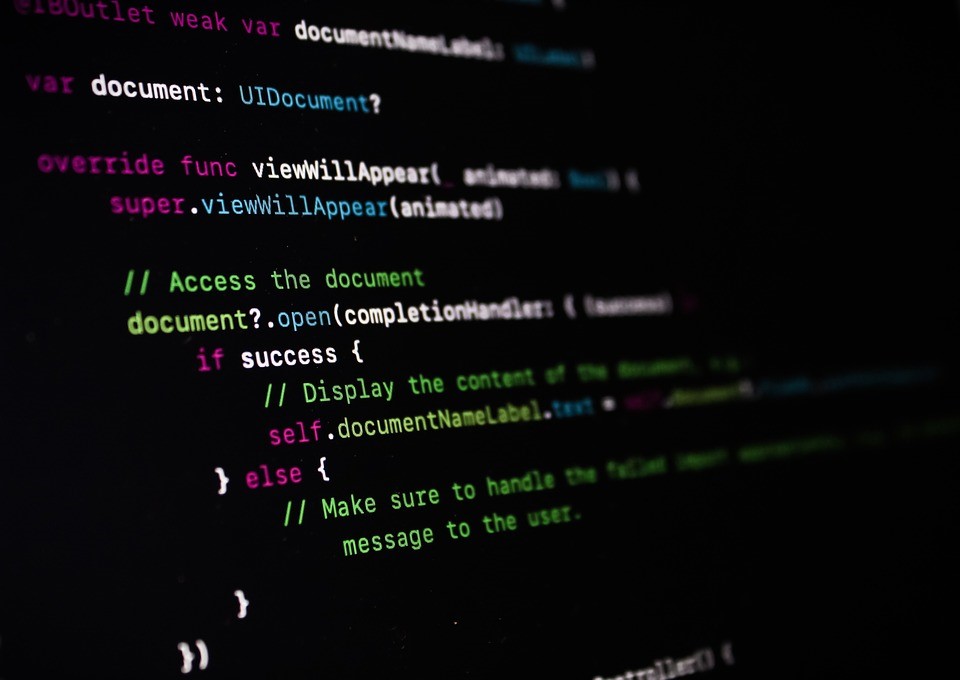
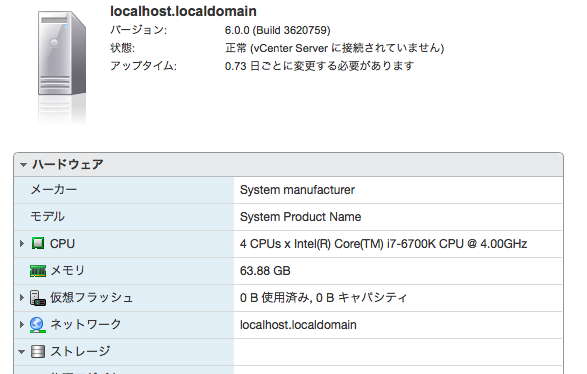

コメント