ASUSのH170-PROマザーボードとSkylake i7-6700Kの組み合わせで無事にESXiの構築に成功しました。
ESXiは6.0U2です。オンボードNICも問題なく使用できています。
ESXiは詳しいけど、PC自作はちょっと・・・という人の為に、PCの物理的な組み立ても手順に含めておきます。
この記事を読めば、自宅でのESXi環境を構築できるはずです。
本題に入る前に
現在以下の通り無事に稼働しています。
が、、、動作を確認するまでは一切気が抜けない作業でした。というのも、この組み合わせで完全に動作するという保証がなかったので。。
色んなサイトの情報をかき集めて、ようやく動作までこぎつけました。現在非常に安定しています。
一番苦労したのはオンボードNICのドライバー関係です。その辺も、今回ステップバイステップで紹介します。
ESXiをコンシューマーPCヘ導入するのが初めての人へ
エンタープライズ向けのサーバーへESXiを導入するのよりも難しい事を事前に理解した方が良いです。
エンタープライズサーバー(普通のラックサーバーとか)の場合、ESXiのインストールDVDとかをISOから作って、ただ流し込むだけです。1時間くらいで終わります。
でも、コンシューマーPCの場合は、本来想定していない機器への導入になるので、それなりにTshootできないとキツいです。
特に(これは知っている人には常識だが)、ESXiは機器の組み合わせにめちゃめちゃシビアです。今回私はたまたま購入した機器の組み合わせで無事に稼働することが出来ましたが、有名どころのPC周辺機器の組み合わせなら必ずOKとは思わない方が良いでしょう。
ただし、今回の組み合わせで私が実績を作ったので、全く同じ機材の組み合わせならこの記事に沿って構築すればうまくいくはずです!
もし、貴方がESXiを導入可能な自作PCを探していたなら、ラッキーです!
こういう事はブログで中々言いたくないのですが、、、マジでラッキーだと思います。
私が調べた時には、「Corei7/64GB」の組み合わせでのESXiを構築する完璧な手順は見つかりませんでした。
だから、本当に人柱感覚で試しました。
合計10万以上かけてESXiを動かせなかったら、、という不安一杯で作業していました。
今回紹介する組み合わせは、少なくとも私の家ではESXiが安定稼働しています。当然、保証は出来ませんが、少なくともベースラインは確保できたかと。
今回の環境構築にかかった時間はおよそ以下の通り。
| 作業内容 | かけた時間 | コメント |
| 機材の選定 | 3時間 | ESXiの相性とか |
| 組み立て | 3時間 | ファンの取り付けに手間取った |
| セットアップ | 5時間 | Image破損とか、NICドライバ周りとか |
殆どの時間は問題発生による切り分け・解決に費やしています。でも、私がもがいた点は、この記事で紹介します。
なので、今回紹介する機材と同じもので構築すれば、上記の半分程度の時間で全て完了できるはずです。(当然ESXiの事前知識等はあった方が好ましい)
自作PCでのESXi構築の動機
そもそも、なぜ自作PCでESXiを構築しようと思ったかを紹介します。
目的
私はMac Miniを2台持っています。いずれもメモリを16Gまで拡張しました。
昔はそれにESXiを入れて、色々検証していました。
でも、メモリ16Gだとやはり心ともない。また、CPU数も大掛かりな検証だったら、足りない。
特に最近はOpenStackの検証をする必要が多々ありました。そうなると重要なのは「メモリ量」です。
OpenStackの2環境間のデータ移行検証とかすると、めちゃめちゃメモリが必要になってきます。
なので、ある意味「やむを得ず」購入に踏み切った形です。
今回の自作PCに求めた要件
上記の通り、ESXi上に様々な環境を構築する事を目的としたので、普通の人のPCの使い方とは全然違う。
メモリは沢山搭載する必要がある
これが最大優先順位となりました。VMを沢山起動させる可能性があるので。
特にESXiの上にOpenStackのネスト環境を2つ以上構築すると、メモリはあるにこした事がありません。
32GBじゃあ足りません。64GBが最低ライン。
できれば128GB欲しかった。
CPUは最近のモデルだったら何でも良い
メモリよりは優先順位が下がります。
ESXi上でVMを沢山起動して動作確認をするのが主たる目的なので、CPUはそんなに使いません。
静かなPCにしたい
私はこれまでデスクトップを家に置きたくなかった。
- デカいから場所をとる
- うるさい
と、良い事なんか一つもないからです。
今回は仕方ないから買うけど、「うるさい」のは嫌でした。特に24時間稼働予定なので、絶対静かなPCを作らないと。。。
BTO(組み込み済みPC)も考えたけど、、、高すぎた
自作PCの検討前にBTO(ツクモとかが売ってるPC)も検討しました。
しかし、以下の理由で却下。
私が考えている要件にあったPCが少ない
BTOを選択する人の殆どは「ゲーミング用途」です。
私のような「ESXiの上に沢山VMを構築したい」という用途のBTOマシンはほとんどありません。
具体的には「とりあえず沢山のメモリが欲しい」という為のマシンがないのです。
BTOは高い!
メモリ64GB以上のマシンになると20万円を超えます。
例えば、メモリに特化したドスパラのBTOマシンでも18万円程度します。
後ほど説明しますが、今回の構成の自作だったら、10万円程度で済みます。
BTOだからといって、ESXiが入る保証はない
これが大きい。BTOはWindowsマシンとして使う用途で販売されているケースがほとんどです。
購入したマシンにESXiを導入しても動く保証がない。
じゃあ、わざわざ高いお金を払ってBTOを買うのだったら、自作PCでトライした方が投資対効果が高いと思いました。
購入した機材
では、いよいよ本題に入ります。
今回は以下の組み合わせでPCを自作しました。
これが私が買ったもの全てです。最近の自作パソコンに追いついていない人でも、以下を買えば全て足ります。
- CPU:Core i7 6700K
- CPUファン:虎徹 12cmサイドフロー SCKTT-1000
- メモリ:Crucial DDR4 16GB×4
- マザーボード:H170-PRO
- Storage:SSD CT525MX300SSD1(525GB)
- ケース:SHA-VS4-WBK
- 電源:ANTEC NE550C
組み立てに必要なネジやSSDのSATAケーブルとかは、上記を買えば全て付属しています。
一方、以下は私が既に持っているものを流用しています
- ディスプレイ:テレビを使った
- マウス:普通のUSBマウス
- キーボード:普通のUSBキーボード
- USBキー:ESXiの導入に使用。どこにでもある。
CPU:Core i7 6700K
ぶっちゃけi5にしようかi7にしようか迷いました。でも、とりあえず数年間検証環境として使う予定なので、とりあえず新しい方が良いかなと。
次に6700Kと6700とで迷いました。両方ESXi上ではvCPUが8つ表示され、利用できます。6700Kの方がオーバークロック出来るらしいのですが、私の利用用途ではどちらでも良いかと思いました。ただ、将来的にESXi以外にも使う可能性を考えて、6700Kを選択しました。
CPUファン:虎徹 12cmサイドフロー SCKTT-1000
6700KにはCPUファンがついていません!必ず別途購入が必要です。
実は、私はこれで失敗しました。当初はCPUファンを購入しなくて、実際に組み立てている時に気づきました。
私がSCKTT-1000を選んだ理由は以下の通り。
- 既に購入したケースにギリギリ入りそうだったから
- 値段が安かった
- 音が静からしい
- アマゾンでの評価が良かった
特に「ケースに本当に入るか?」については非常に心配しました。スペック上は本当にギリギリだったので。
とは言っても、他のファンはケースに入らないものが殆どだったので、評価軸を含めると、SCKTT-1000しか選択肢がありませんでした。
Celeronとかの数年前にPCを組み立ててた人へ情報です。今のファンはめちゃめちゃ大きいです!マジでケースに入るかを確認してから購入した方が良い。
メモリ:Crucial DDR4 16GB×4
今回の環境を構築する本質である、メモリ。
私は結局128GBを諦めて、64GBで妥協しました。
理由は以下の通り。
- 128GBにすると、値段が極端に上がるから。
- 128GBに対応するマザーボードがまだ少ない。さらに、対応しているマザーボードも値段が極端に上がる。
- 128GBに対応するマザーボードでESXiが入っている情報が全くなかった。
本当は128GB入れたかったんですけどね。。
で、なぜこのメモリにしたかですが、単純にアマゾンで保証がついていて最も安かったからです。
メモリはそれなりの品質のモノを買った方が良いです。数千円だったらケチってはいけません。
私はプライベートでメモリに悩まされたことは5回以上あります。いずれも問題切り分けが非常に困難なケースばかりです(たまにハングしたり、アプリが原因かハードが原因か、切り分けが非常に難しい)
そんな事に時間をかけるのは非常にばからしいので、それなりのメモリ選定が重要です。
マザーボード:H170-PRO
ESXiを導入する上で、気にかけるH/Wといえば以下でしょう。
- CPU
- NIC
- マザーボード
全てESXiの導入で相性が絡んできます。
今回のH170-PROですが、明確に「ESXiの導入成功したよ!」っていう情報は、ネットでいくら探しても見つかりませんでした。
むしろ、「うまくいかなかった。NICが認識しなかった」みたいな情報の方が多かったです。
では、なぜこのボードを選定したか?ですが、主には以下の通り。
- ASUSだから、ボード自体の情報は沢山ある
- 値段が安い
- Core i7 6700Kとの相性がよい
- 後述するPCケースとの組み合わせの情報がネットにあった
- NICは何とかなりそう
正直、このマザーボードで100%うまくいく自信はありませんでした。でも、H170の他のマザーボードでの成功事例はあったので、なんとかなるかと思いました。
最後の「NICは何とか・・・」は結局ハマりました。でも、最終的には利用できるようになりました。当然、手順を紹介します。
Storage:SSD CT525MX300SSD1(525GB)
Crucial [ Micron製 ] 内蔵SSD 2.5インチ MX300 525GB ( 3D TLC NAND / SATA 6Gbps / 3年保証 )正規代理店 CT525MX300SSD1
ESXiのブートディスク、イメージ用ディスクにはSSDを選定しましょう。HDDはダメです。
HDDとSSDだと、体感速度が違い過ぎます。雲泥の差があります。
特に、今回はESXiのさらに上にOpenStackを載せるNest環境を作る可能性があります。絶対SSDにするべき、と考えていました。
更に言うと、最悪64GBのメモリでメモリが足りなくなったとしても、SSDだったらスワップでそれなりのパフォーマンスを維持できます。
SSDを選定するべきです。値段も非常に安くなっています。
数あるSSDの中でCT525MX300SSD1を選定した理由は以下の通り。
- 500GB以上で圧倒的なコストパフォーマンス
- ぶっちゃけ、ストレージの種類(ドライバ)はESXiでシビアに影響しない。。と思っていた。
2つめの点ですが、私はCPUやマザーボードでESXiの導入に問題が発生した事は何度もありますが、ディスクではなかったので安心していました。(結論から言うと、今回も問題なく認識した)
ケース:SHA-VS4-WBK
ケースに私はこだわりはありませんでした。でも、静かな方がいい。それくらいです。
私がSHA-VS4-WBKを選定した理由は主に以下の通り。
- ケースについているファンが静かだとの情報があった
- 値段が安い
- アマゾンの評価もそれなりに高い
ケースについてはそんなにコメントありません。
(本当はCPUファンが入るかヒヤヒヤした。後述)
電源:ANTEC NE550C
電源は、こだわりというか、それなりに評価が高いものを買おうと思っていました。
過去に安い電源を買った事で、「電源がついたり付かなかったり、PCの動作が不安定になった」経験があるからです。
でも、最近の電源とかは全然ついていってなかったので、主にアマゾンの評価を参考にしました。
私がNE550Cを選定した理由は以下の通り。
- Core i7 6700Kの使用にも耐えるとの情報があったから。
- 値段がそれなりに安かった。
- アマゾンの評価が高かった。
- 購入したケース(SHA-VS4-WBK)に取り付けれたという情報があった。
- 音が静からしい。
電源のファンの音ってかなり気になります。なので、静音という情報には非常に魅力を感じました。
気になる総額は・・・
以上が私が今回購入した機材全てです。
総額で10万ちょいです。BTOマシンだと20万を超えます。
正直、コスパ良すぎです!
おまけ:アマゾンで全て購入する事の大きなメリット
この章を終わらせる前に、最後に一点。
自作PCの機材は、全てアマゾンで購入する事をオススメします。私も全てアマゾンで購入しました。
理由は以下の通り。
- 重いパソコン部品を持ち帰る必要がない
- 返品が非常に簡単
通販だと、重い部品もすぐに自宅に届く
パソコンケースや電源は、非常に重いです。これらを実店舗で購入して持って帰る事を考えると、ゾッとします。(昔はアキバで買って持って帰ってたのですが、今思えば非常に非効率ですね)
通販だと、自宅に届けてくれます。アマゾンプライムだと、当日に自宅に届けてくれます。場合によってはアキバで悩んでいる時間よりも早いです。
返品が非常に簡単である
これが最も重要なポイントです!
残念ながら、パソコン部品は、初期不良が非常に多い。他のエンタープライズ製品や、白物家電と同じレベルの品質を期待してはいけません。
パソコン部品に不具合があった場合、以下の対応が発生します。
- 店員に不具合の内容を説明する
- 返品する
実店舗で購入した場合、返品のために持っていかなければいけません。非常に労力がかかります。時間・エネルギー両方において。
通常のネット通販の場合、不具合の内容を説明する事に非常に時間がかかります。そのやり取りに1週間くらいかかる事も珍しくありません。さらに、その後に送り返すのも苦労します。着払いを受け付けてくれないお店の場合、追加で費用がかかります。
アマゾンの場合、数クリックで返品処理が完了します。アマゾンが直接販売している部品であれば、返品よりも先に商品を発送してくれることもあります。
さらに、返品処理も簡単です。着払いで処理してくれます。自宅まで返品機器を取りにきてくれます。
なぜ、ここまで強く伝えているかというと、今回の作業で実際にケースに不良があったからです。
具体的にはケースの前面ファンから異音がしました。残念ながら、よくある話です。
私はアマゾンで購入していたので、次の日には交換品が届きました。返品前に届くので、使えない時間を最小限の抑える事が出来ました。(普通だったらケースがない期間が発生する)
今回みたいに自作PCを作る場合、PC部品を沢山購入する事になります。一つくらいは不具合が発生します。
アマゾンで買いましょう。
PCの組み立て手順
これは通常の組み立てと同じです。
機材が届いた!
こんな感じで、上記で紹介した機材が届きました。
右のがパソコンケース、左に電源・CPU・SSDなどです。
パソコンケースに電源を取り付ける
これは電源付属のネジを使って取り付けます。
写真はパソコンケースを倒した状態です。電源周りにネジ穴が見えますよね。そこにネジを使って固定します。
簡単です。
マザーボードをパソコンケースに取り付けて、CPUを装着する
マザーボードをパソコンケースに取り付けます。
取り付け方法は簡単です。ネジなど必要な部品は全てマザーボードの箱に入っています。必要なのはドライバーだけ。
マザーボードの取り付けは、マニュアルに従ったら簡単です。ネジ止めするだけなので。
次に、CPUをマザーボードに装着します。
ソケットを開けます。
CPUを取り出します。端子には触らないように、、、あと出来れば静電気対策をしたほうが良いです。金属に頻繁に触りながら作業するとか。
はめ込みました!ちなみに、はまる向きは一つだけです。正方形なのですが、一つの角だけ他と違う形状をしています。
上のラッチを閉じます。そうすると、ラッチの上に乗っかっていた黒いプラスチックが取れます。これは外れるものです。
メモリの取り付け
メモリの取り付けを行います。
CPUファンの取り付け前に行う事をオススメします。最近のCPUファンは大きいので、先に取り付けるとメモリの取り付け作業が非常に難しくなる。
メモリは、左のポッチを押し下げて、メモリモジュールを下に押し込みます。すると、自動的に左のポッチが上に上がってロックされます。
少し力を入れないとはまりませんが、そういうものです。
昔のDIMMメモリを取り付けた事がある人だったら苦労しないでしょう。
簡単です。
CPUファンの取り付け
次にCPUファンの取り付けを行います。これが一番面倒くさい。
SCKTT-1000を開けてみました。
ヒートシンクがめちゃめちゃデカい!この高さ、本当にケースに収まるのか?不安になります。
右の金属部品をマザーボードに取り付けて、ファンを固定します。色んなチップセットに対応しているので、全ての部品を使う訳ではありません。部品が余っても不安にならないように。
「ケースの裏」にCPUファンの固定ボードを取り付けます。PCケースの裏側は開けれる構造になっているので、マザーボードをケースに取り付けた後でも大丈夫なのです。
マザーボード前面にも取り付ける器具を設置します。上下の黒い金属が、それです。
その後に付属のグリスをCPUの上部に塗ります。
私はかなり適当にやりました。。
ここまではそんなに難しくない。
次は、いよいよヒートシンクをCPUに載せます。
このフィルムを事前に剥がして、CPUの上に置きます。
こんな感じで、付属のネジと金属部品を利用してヒートシンクを固定します。ネジを固定する場所は決まっているので、位置等を心配する必要はありません。一カ所しか固定できないので。ただ、取付中はグラグラするので、慣れていない人は二人で作業した方が良いかもしれません。(私は一人で全く問題なくできました)
この後に、ヒートシンクにCPUのファンを取り付けます。これは既にヒートシンクが固定されているので難しくない。
取り付けが終わったら、CPUのファンの電源ケーブルをマザーボードに装着します。
写真の通り、設置する箇所がかなり狭いので、少し苦労するかもしれません。
CPUのファンの電源接続を忘れてPCを起動すると、CPUを一瞬で破壊する可能性があります。必ずこのタイミングで接続しましょう!
ここまで来たら、難しい作業は一通り終わったと思っても大丈夫です。
SSDを取り付ける
ストレージ(SSD)を取り付けます。購入したCT525MX300SSD1です。
これは、これまでのHDDと同様です。ケースの前面の収納部分に取り付けます。ネジは、ケースに入っていたものを利用するので、追加購入は不要。
HDDと比べて薄いので、取り付けも簡単!
取り付けたら、付属のSATAケーブルを利用してマザーボードに接続します。形状でケーブルの接続方法は簡単に解るはず。
残りのケーブルをマザーボードに接続する
後は以下を例としたケーブルをマザーボードに取り付けます。
- ケースのファン(2つ)
- ケースのUSBケーブル
- ケースの電源・リセットLEDなどなど
- SSDのケーブル
- 電源ケーブル
ケースのファンはマザーボード端子は4つありますが、3つだけ繋がります。
個人的には電源ケーブルを最後に接続する事をオススメします。他のケーブル接続中に誤って電源が入るのを防ぐため。(まぁ、この時点ではコンセントと繋いでいないはずだから大丈夫だけど)
追記:コメントでのご指摘を頂きました。電源から直接マザーボードに接続するケーブルは太いケーブル以外にも、もう1つあります。昔は一本でしたよね・・・
マザーボードのマニュアルを読めば、そんなに苦労しないはず。
最終確認!
ケーブルがしっかり刺さっているか?メモリはしっかり装着されているか?などを確認します。
特に、CPUのファンの電源は何度も確認しましょう!CPU買い直しにならないように。。。
組み立てPCの稼働確認
この時点では、ケースの背面パネルを閉じない事をオススメします。普通は何か忘れているので再度パネルを開けて色々付け直すので。
では、いよいよ、稼働確認です。
以下をPCに接続します。
- コンセントと電源
- ディスプレイ(私はHDMI経由でテレビに接続)
- マウス(USB)
- キーボード(USB)
深呼吸をして、、、前面の電源ボタンを押します。
上記の組み立てが全て出来ていたら、ファンが動いてUEFI画面がディスプレイに表示されるはず。
もし、CPUファン(ヒートシンクに設置したやつ)が回らなかったら、直ぐに電源を落として設置を確認しましょう!
(電源ボタンを押したらスグに停止するはず)
電源が入らなかったら?
以下が考えられます。
- コンセントとパソコンが繋がっていない
- マザーボードにケースの電源ケーブルが正しく繋がっていない
- 電源(NE550C)をマザーボードに繋いでいない
再度確認して下さい。
UEFI画面がディスプレイに表示されなかったら?
電源が入っている事が確実だったら、以下が考えられます。
(そもそも電源が入っていなかったら、上記を確認)
- 10秒くらい待つ。少し時間がかかります。
- ディスプレイとパソコンの接続を確認する
- キーボード、マウスが接続されている事を確認する(まれにPOSTで失敗している)
UEFI画面で周辺機器の接続を確認する
うまくいけば、以下のようにUEFI画面が表示されるはずです。
ここでは、以下を最低限確認します。
- CPU:左上に正しい情報が表示されていること(Core i7)
- メモリ:左上に4つのメモリが全て認識されていること
- ファン:左下にCPUファンとケースファン2つが正しく認識されて回っていること
- CPUの温度:真ん中です。80度とかめちゃめちゃ高くないこと
- SSD:右の中央。SSDが認識されていること
特に、メモリが4枚全て認識されているかは見落としがちなので確認して下さい。
ここまできたら、ホッとします。少なくともPC自体は接続した機器が認識できているので。
めちゃめちゃ静かです。。。
背面パネルを閉じる。虎徹は無事入ったか?
以上で組み立ては終了です。PCの背面パネルを閉じましょう。
ここでようやく、「めちゃめちゃ幅がある虎徹ファンがケースに入ったか?」が解ります。
無事入っているように見えるが。。。
大丈夫です!まだ数ミリ余裕があります。背面パネルにぶつかったりもしていないようです。
と言う訳で、SHA-VS4-WBKと虎徹ファンは問題なく組み合わせできました!
マザーボードの厚み等もあると思うので、今回の組み合わせを強くオススメします。
めちゃめちゃ静かなPCの完成!
驚いたのが、非常に静音なことです。想像以上でした。
私はテレビの横に置いているのですが、通常時は一切音がしないくらい静かです。
昔のファンは小さかったので、高音が出ていましたが、今回のファンは全て大きいタイプなので静かです。
これなら24時間稼働させても気になりません。
一旦休憩
一旦休憩して落ち着きましょう。
次は、いよいよESXiの導入です!
ESXiの導入手順
ついに、ESXiの導入です。
エンタープライズサーバにESXiの導入をしたことがある人も、多分難儀すると思いますので、必要な設定手順は全て網羅してみました。
私と同じ組み合わせの機器でPCを組み立てたら、以下の手順でいけるはず。
通常の流れは以下で導入するはずです。
- ESXiイメージのダウンロード
- 「1」でダウンロードしたイメージをDVDなりUSBなりに展開(ISOの展開)
- 「2」で作ったイメージをパソコンに付けて、インストール
しかし、主に以下の理由で、上記の手順だけだと導入に失敗します。コンシューマーPCだと基本的に同様の課題があります。
- ネットワークカードのドライバーがESXiの標準イメージに入っていない
- UEFI(BIOS)の設定変更をしないと、セキュリティモードの関係でインストールが失敗する
- ディスプレイの不一致
- などなど
なので、上記を考慮したステップ(私が実際に成功させてた手順)が以下です。
- ESXiイメージのダウンロード
- ネットワークドライバー(VIB)のダウンロード
- 「1」と「2」を組み合わせて、ネットワークドライバーを含めたESXiイメージの作成
- 「3」で作成したイメージをDVDなりUSBなりに展開(ISOの展開)
- UEFI(BIOS)の設定変更
- 「4」で作ったイメージをパソコンに付けて、インストール
難しそうに見えますが、これから紹介する手順通りに行えば、2時間程度で完了するはずです。
では、早速始めましょう!
ESXiイメージのダウンロード
VMWareのページからESXiをダウンロードします。無償です。
以下のサイトにアクセスします。
アカウントが未作成の方は、作って下さい。無償です。
上記の「VMware vSphere Hypervisor 6.0 Update 2 – Binaries」をダウンロードします。「手動ダウンロード」でダウンロード可能です。
ダウンロードしたファイルの名前は以下のはずです。
- VMware-VMvisor-Installer-6.0.0.update02-3620759.x86_64.iso
なお、上記のページはまだ閉じないで下さい。次のファイルのチェックサム確認で使用します。
ダウンロードしたイメージのチェックサム確認
正常にダウンロードされたか、確認します。これ、非常に重要です。
Windows/Linux導入に慣れている人は驚かれるかもしれませんが、ESXiイメージは非常に敏感な子です。
ダウンロード中に少しでも差異が発生したら、インストール中に以下のエラーが表示されます。
VCP/VCP-NV/VCIX-NV持ちは動じない。。。
この「Inconsistent Data」エラーメッセージは、ISOを正常にダウンロードできていない、もしくはISOから正常にDVD/USBヘインストールメディアが作れていない、という原因の場合が多いです。
なので、正常にダウンロードされたかを確認します。
ダウンロードしたファイルのハッシュ(MD5かSHA-1)と、上記のダウンロードページの値とを照らし合わせます。具体的には以下の値と一致したら、ダウンロードは成功しています。もし、一致してなかったら、ダウンロードが失敗しています。再度ダウンロードして下さい。
- MD5: 7b85a48eb67e277186d2422ebd42f6b6
- SHA-1:5a93f457980d18f7061c8b550c509682070cadc7
ダウンロードしたファイルのハッシュ確認方法
自分の好みのアプリで確認してもらって結構ですが。
例えば、Microsoftが無料で提供しているFCIVなんかは使い方も簡単なのでお勧めです。
参考までに、私がFCIVを使ってダウンロードしたイメージのハッシュ確認をした画面を添付します。
MD5(7b85a48eb67e277186d2422ebd42f6b6)が一致しています。
必ず一致している事を確認して、次のステップに進んで下さい。一致してなくて次に進んでも、無駄です。
ネットワークカード(NIC)ドライバーの取得
H170-PROのNICは「Realtek RTL8111H」です。
このNICのドライバーは上記のISOに入っていません。
なので、このまま普通にDVDとかにISOを焼いてインストールを試みると、以下のエラーが表示されて失敗します。
これが、ESXi初心者の一番大きな壁になるでしょう。
今回紹介する手順に沿っていけば、問題なく導入できるはずです(私は出来ました)。
少し横道に逸れますが、代替手段として「インテルのNICを別途購入する」ってのもアリです。でも、さらにお金がかかるので、お財布との相談となります。
では話を戻します。まずはドライバー(VIB)のダウンロードです。
以下のサイトにアクセスします。
以下のリンクからVIBをダウンロードします。
以下のファイル名のファイルをダウンロードしたはずです。
・net51-drivers-1.0.0-1vft.510.0.0.799733.x86_64.vib
次に、ESXiのイメージとダウンロードしたVIBを組み合わせる作業に移ります。
ISOイメージとNICドライバーで新たなISOイメージを作る
上記で手に入れた2つのファイルを組み合わせて新たなISOイメージを作ります。
まず、ISOを作るソフト(ESXi Customizer)のダウンロードです。
以下リンクにアクセスします。
以下のメッセージが表示されていますが、私は問題なく使えました。
ページの下に行って、以下からダウンロードします。
ダウンロードしたESXi Customizerをエクスプローラーから実行します。なお、Windows10では失敗するので、後述の回避策を行って下さい。
コマンドプロンプトが自動的に起動されて、自動的に以下の画面が表示されます。
上記の画面のように、ESXi ISOとVIBを指定します。3つめの指定で新規に作成するISOのパスを指定できます。(別にそのままで構いません)
Run!を押すと自動的に新しいISOが作成されます。2分程度です。
終わったら、以下のメッセージが表示されます。
上記例だとC:¥Users¥Test¥Documentsに「ESXi-5.x-Custom.iso」ができるはず。
まだまだ気が抜けません。一旦休憩しましょう。次は作成したISOイメージをブータブルメディアに焼きます。
Windows10でESXi Customizerが起動できない時は?
WIndows10の場合、ESXi Customizerのcmdをダブルクリックすると、以下のメッセージで起動できません。
[FATAL ERROR:Unsupported Windows Version 10.0. At least Windows XP is required!]のメッセージ・・・・・・泣きそうになりますが、落ち着いて。大丈夫です。
その場合は、一旦cmdを編集して下さい。
- 編集前:if “!WinVer!” LSS “5.1” call :earlyFatal Unsupported Windows Version: !WinVer!. At least Windows XP is required & exit /b 1
- 編集後:REM if “!WinVer!” LSS “5.1” call :earlyFatal Unsupported Windows Version: !WinVer!. At least Windows XP is required & exit /b 1
つまり、上記の環境チェックを無理矢理バイパスするイメージです。これで問題なく利用できました。
再構築したISOイメージで、ブータブルメディアを作る
NICが入ったイメージファイルから、ブータブルメディアを作ります。
DVD/CDR/USBデバイス等、なんでも良いです。
ちなみに、私はUSBデバイスでブータブルメディアを作りました。後述しますが、パソコンケースの前面のUSBに差して問題なくインストールが出来ました。
手順を説明します。
まず、念のためUSBデバイスをフォーマットします。当然USBデバイスのデータは全て消えます。
この時に、クイックフォーマットじゃなくてフルフォーマットを推奨します。そうしないと、「Inconsistent Data」エラーメッセージを誘発します。
USBフルフォーマットが終わったら、次はUSBへのISOイメージ転送です。
以下のリンクからunetbootinをダウンロードします。
USBデバイスをパソコンに接続します。
ダウンロードしたunetbootin-windows-625.exeをダブルクリックして実行します。
ディスクイメージに「NICドライバーを組み込んだISO(ESXi-5.x-Custom.iso)」を指定。ドライブに「USBドライブ」を指定し、OKを押します。
こんな感じで、操作が進む。。。多分2分くらいです。TOOLS.T00で20秒くらいかかるけど、be patient。。
しばらくすると、以下のメッセージが表示されます。「Yes」をクリック。
以下の画面が表示されたら終了をクリックします。これでブータブルUSBデバイスが完成しました!
自作PCのUEFI(BIOS)設定変更
まだUSBは差しません。
まず、導入するOSのセキュリティ指定の解除とか、VT-xの有効化とかします。
ケース(SHA-VS4-WBK)の前面電源ボタンを押して、[DEL]を押します。
すると、以下のUEFI画面が表示されます。
この時点でマウスが使えます(昔の人からする後、ビックリ!)。左下の「Advanced Manage」をクリック。
セキュアブートメニューの変更
セキュアブートメニューで、上記の通り「非UEFIモード」に変更します。
ちなみに、上記を行わないでESXiを導入しようとすると、UEFIが「変なOSを入れようとしている!」と勘違いしてエラーメッセージが表示されます。ESXiの導入に失敗します。
Secure Boot Violation. The system found unauthorized changes on the firmware, operating system or UEFI drivers.
Intel VT-xの有効
驚くべき事に、Intel VT-xはデフォルトで有効になっていません。
無効の状態でもインストールは成功するのですが、Warningが表示されますし、パフォーマンスの視点では有効にしましょう。
ちょっと画面が見づらいと思いますが、探してみて下さい。
終わったら、Saveしてリブートします。
USBデバイスを使って、ESXiのインストール
ここまで来たら、後は普通のESXiのインストールです。
まずは、USBデバイスを前面に差します。上でも下でもどっちでも問題ない事を確認済み。
あとは通常のESXiインストールに従って進めるだけです。やったことある人には常識ですが、そんなに難しい事は一切聞かれません。
低解像度のモニターの人は注意
私です。。。
私のテレビは低解像度なので、インストール途中に以下のエラーが表示されました。
Multiboot could not setup the video subsystem
relocating modules and starting up the kernel
・・・素直に最近のモニターを買うべきなのでしょうが、私はたまたま以下を持っていました。
これを、偶然にも、先週買っていました。理由は別のブログで書きます。
これは、高解像度のディスプレイをエミュレートできるのです。
これを差して、とりあえずブートさせて(もちろん画面は見えない)、上記エラーが出そうなところまではタイミング的にやり過ごしてからテレビに再接続するとうまくいきました(笑)。どうやら一時的なチェックしかしてなくて、そのチェックが終わった後は普通に表示してくれるみたい。
インストールが終わったら、普通のESXiの設定
無事終わったら、以下の画面になるはずです。
ここまできたら普通のESXi設定です。機器依存は発生しないはず。
全ての設定が終わってネットワーク越しで接続できるようになったら、マウスやキーボードなどは取り外してもOKです。
というか、ディスプレイも取り外して問題ありません。
私の家では、パソコンに繋がっているケーブルは「電源ケーブル」と「LANケーブル」だけです。これでもESXiを再起動したら正常に上がってきてくれてます。
最後に、、本当に全く同じ機材で組み立てる事をオススメします
長くなりましたが、以上が私が実際にESXi検証環境を組み立てた手順の全てです。全ての機材は認識できたし、めちゃめちゃ静かだし、文句なしです。
何度もくどいですが、ESXiはWindowsやLinuxと違い、ドライバーに敏感です。チップセットにも敏感です。
Windowsみたいに「あー、ドライバーが見つからなかったからネットで探そう」みたいに簡単にいかない。
なので、ヘタに切り分けに時間をかける恐怖を味わうよりも、今回の構成と全く同じ機材を買った方が無難です。
CPUファンもケースに入る事を確認済みです。電源も同様です。
以下は、私がアマゾンから購入した履歴からリンクを張りましたので、全く同じものが買えるはずです。
| CPU | Core i7 6700K |
| CPUファン | 虎徹 12cmサイドフロー SCKTT-1000 |
| メモリ | Crucial DDR4 16GB×4 |
| マザーボード | H170-PRO |
| Storage | SSD CT525MX300SSD1(525GB) |
| ケース | SHA-VS4-WBK |
| 電源 | ANTEC NE550C |
高い買い物だからこそ、既に実証された組み合わせで構築する事を強く推奨します。
※だからといって、ESXiの動作を保証するものではありませんので、自己責任でお願いしますね!
追記:連続稼働9日目になりました。全く問題ありません。
追記:この環境を利用して、ESXi上でOpenStackを構築する手順を網羅しました。これでESXi上で複数のOpenStack環境を入れたり、色んな事が出来ます。
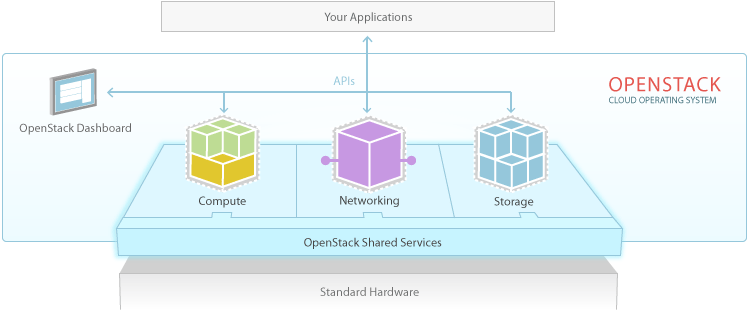
[vmware1]
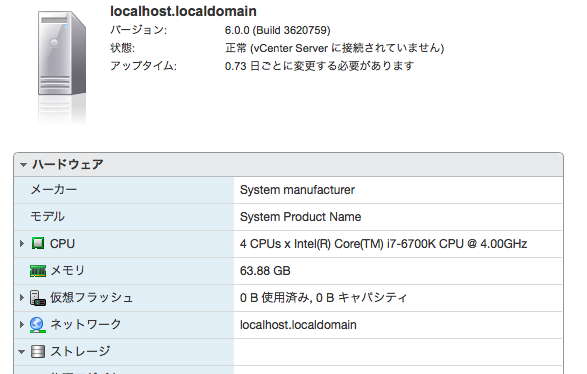
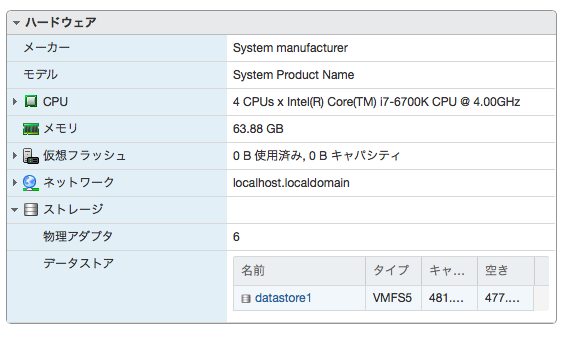
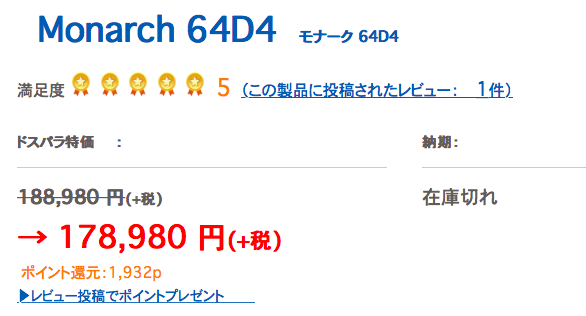





























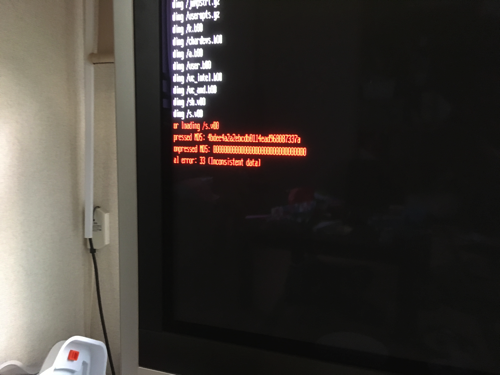
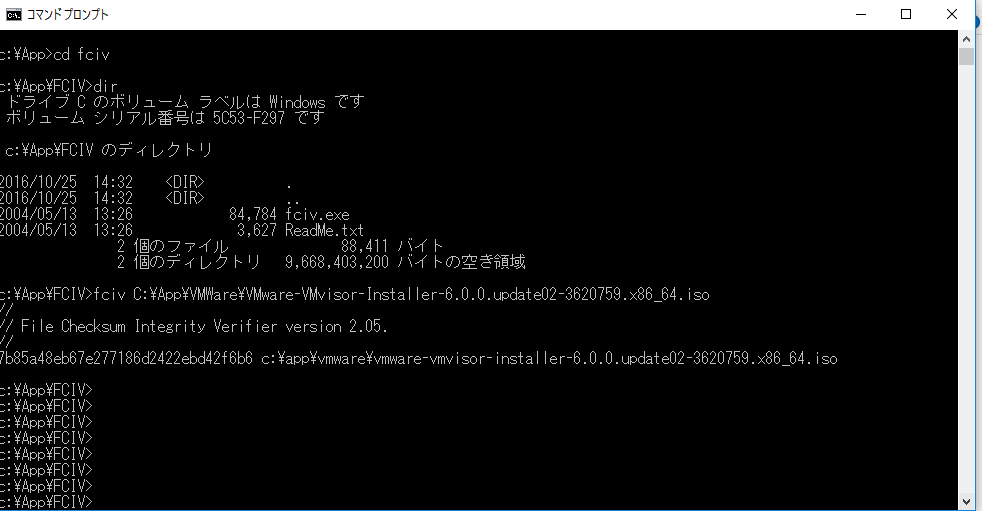
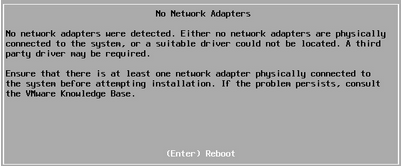

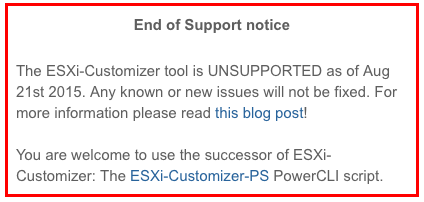
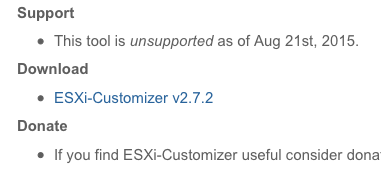
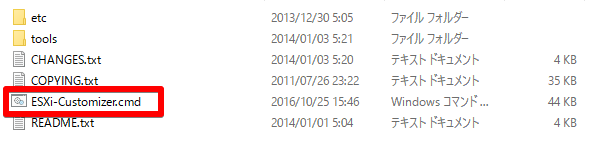
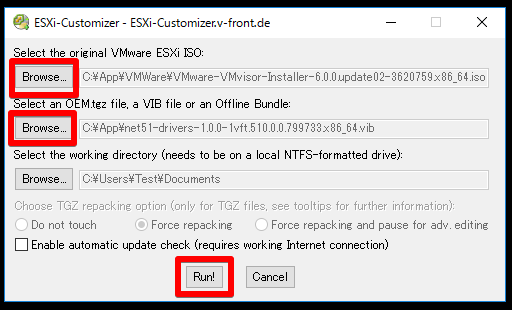
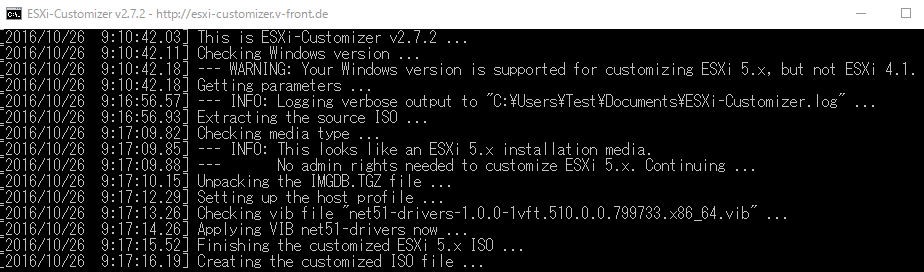

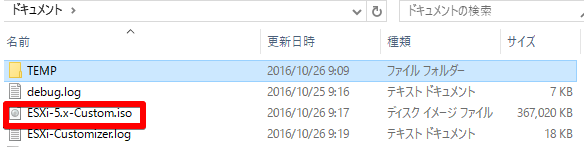
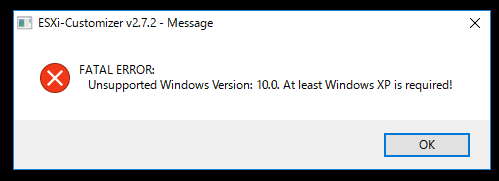
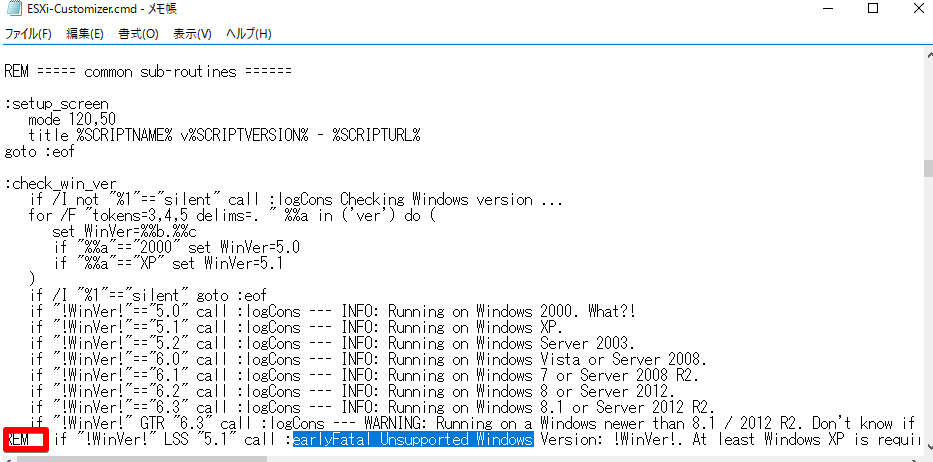
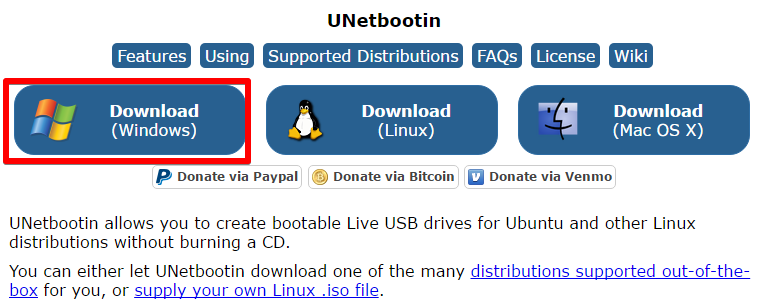
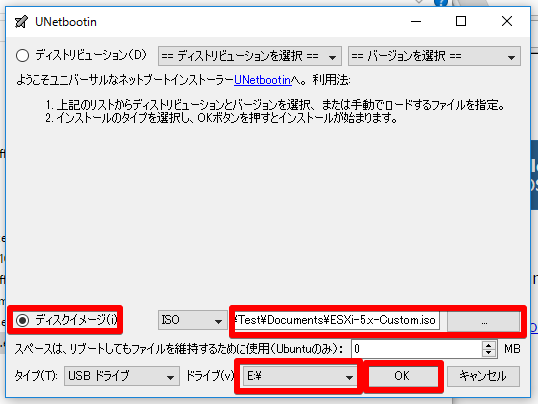
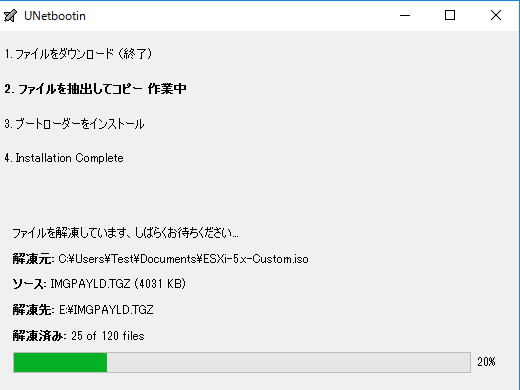
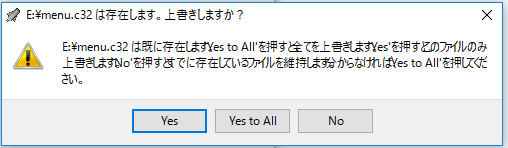
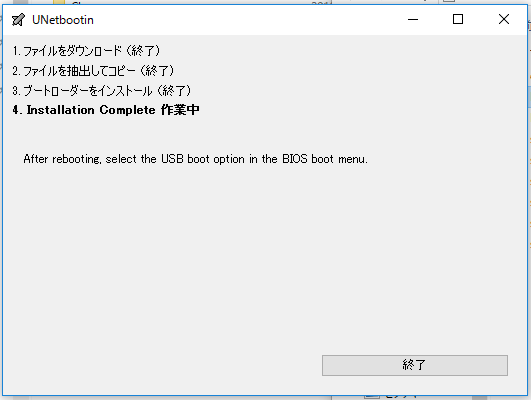
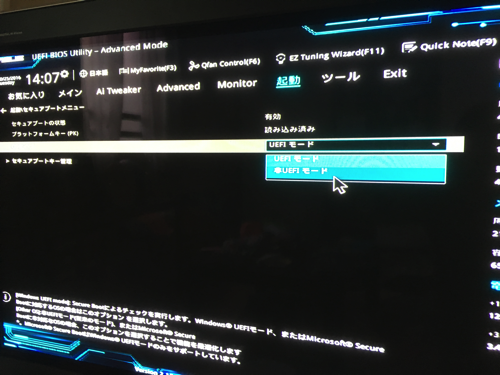
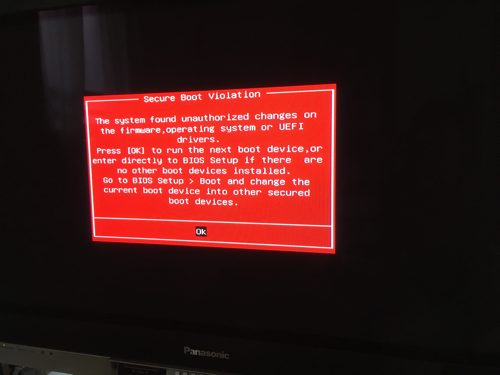
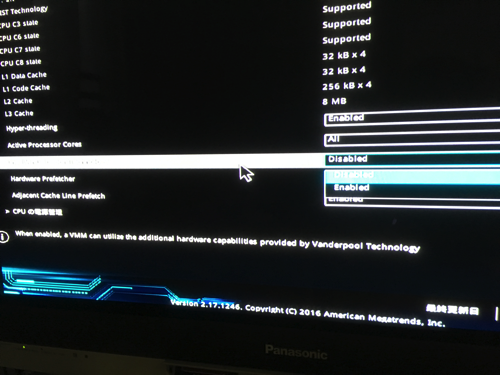


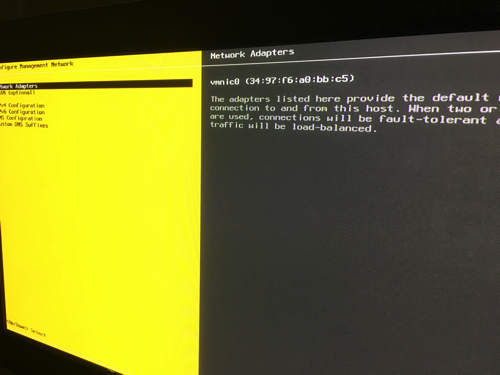


コメント
こういう記事を待っていたんです!
いざPCを組むとなるといろんな組み合わせがあり、Webだとブログ式で一部分しか書いてなくて情報収集に時間がかかっていやになります。同じNICのところで引っかかりIntel NICを購入した記憶があります。互換性の問題がVMだとあり、動いたよと言われている情報を元にFujitsu Primergy TX100を購入し使っていますが、32GBのRAMまでハード的にサポートしていないようなので最近メモリー不足のため泣く泣くいくつかのインスタンスをshutdownしたりやりくりして使っています。Windowsサーバー4台+クライアント4台+FW+Routerとかで既に厳しく、さらに関しツールとかの検証などESXiホストをもう一台(Primergyでしかも)を組み込もうと考えていたところこの記事です。助かります。特にNICのところはたぶんこの記事が無ければあきらめていました。
ひとつ、以下の部分ですが、リンクが動いていないようです。ダウンロードできませんでした。
ーーーー
以下のサイトにアクセスします。
• VDICloud
ーーーー
ここへリンクされているようです。
http://net51-drivers-1.0.0-1vft.510.0.0.799733.x86_64.vib/
最初のスペックが表示されている画面はどのように表示されましたか?
今はvSphere Client使っていますが、WebGUIですよね?
コメントありがとうございます。
はい、私も同じ思いでした。断片的な情報は沢山あるのですが「これでとりあえずうまくいく!」って感じの全てを網羅的にやったオペレーションが見つからなかったんです。
なので、失敗する事覚悟で自分で試してみました。
他の人も同様の不安を抱えていると感じたので、全ての失敗リスクを排除する事は出来ないのですが、可能な限り詳細な手順を記事にしようと思ったんです。
少しでも助けになったみたいで嬉しいです。
また、リンクの指摘ありがとうございました。直してみました。
>最初のスペックが表示されている画面はどのように表示されましたか?
これは、ESXiのトップでのスペックがどのように表示されているか?という質問ですよね?
その辺の画面は、先ほど追加したOpenStackの記事に含めたので参照して下さい。
https://ccie-go.com/openstack-install/
>今はvSphere Client使っていますが、WebGUIですよね?
WebGUIはまだまだ成熟していないので、今はvSphere CLientを使っています。
素晴らしい記事ありがとうございますm(_ _)m
CCIE(R/S以外のトラック)の勉強で多くのサーバを立てる必要があり、ESXiを動作させる高スペックなサーバをネットで探していたのですが、この記事以外でセットアップを網羅している情報が見当たりませんでした。
私自身、サーバ関連の知識が非常に乏しかったのですが、この記事と全く同じ組み合わせで、記事に記載されている手順でセットアップしたところ、無事サーバが完成しました。
起動時間も短く、動作も快適で、完璧です。
やはり、実績がある組み合わせだと、安心感がありますね!
今後もブログの更新を楽しみにしています!!
コメントありがとうございます!
同じ環境でうまくいったとお聞きし、安心しました。
教えて頂きありがとうございます。
ほぼ同じ構成で構築して無事セットアップできました。(電源とケースだけ別)
詳細な紹介記事ありがとうございました。
VMWare Workstaionを長らく使っていましたが 常時テスト環境VMを10個近く立ち上げていてメモリ16GBではやりくりがきつく どうせ新規に作るなら5年は使えるようにメモリ64GBにしたい、と色々検討した末ここにたどり着きました。
ワークステーションで30万円超えコースも考えたけど12万円でやりたいこと全部できて大満足です。本当にありがとうございました。
ちなみに後続の人のために自分のつまったところ書いとくと最初電源入れても BIOS立ち上がらずにファンは回ってるけどビープ音は聞こえない状態でしたが 電源をでっかい一つしか刺してなかったのと(昔は1カ所でよかったのよ 今はCPU用に別に刺すのね。。。10年ぶりの自作なのですぐに気づかず) メモリの差し込みが甘かったらしく抜き差ししたら無事起動しました
あとCPUファンの金具付はマザーボードをケースに付ける前に裏側に設置しといた方がいいです うちのケースは裏側空けても金具取り付けられなかったので一度マザーボード取り外して付け直しました
おぉ!同様構成で起動に成功したとのこと、情報共有ありがとうございます!
電源ケーブルに付いては私の同僚も同様のことを言っていました。追記しておきます。
昔は一本でしたよね。そのぶん昔はATAケーブルが太かったのでマザボへの接続や取り回しが大変だった記憶があります。
CCIE SPの勉強用に、CML-Personalをメモリ16GBのノートPC上で動かしていましたが、
心もとない感じだったので、こちらのサイトを参考にさせていただいて、
全て同じ構成で組みました(価格の関係ですべてAmazon購入ではないですが)
CML-PersonalはESXi6.5以降が推奨とされていますが、6.0 Update 2でも今のところ問題なく動いてくれています!ありがとうございました!ダメもとで、7.0でもインストールを試してみましたが、例のネットワークドライバエラーでダメでした・・ESXi7.0に対応したドライバはまだ公開されてないですよね。
今後もブログを楽しみにしております。
ブログの訪問ありがとうございます!
おお!記事のサーバー構成が参考になったとのことでなによりです!
(全部合わせるとかなり高価な投資になるから、相性などで失敗したらショックも大きいですからね・・・)
私は同様の構成でESXiを6.5までは上げてますが、7.X系はまだですね・・・
仰るとおりNWのドライバ関係が怖いので。もしアップデートしたらまたブログで紹介します!
では、今後とも宜しくお願いいたします!