非常に使いづらいApple TVの物理リモコンの代わりに、iPhoneやiPod TouchでApple TVを操作する方法を紹介します。Apple TV持ちの方は絶対に設定したほうが良いです。使い勝手が劇的に変わります。
ちなみに、 iPhoneアプリのRemoteというアプリを利用します。料金はかかりません(無料です)
Apple TVのリモコンは使いにくい・・
Apple TVには物理リモコンが付属しています。
このリモコン、スタイリッシュでかっちょいいのですが、お世辞にも使い勝手が良いとは言えません。
Apple TVの操作の殆どは、このリモコンで対応できるのですが、例えば以下の時に非常に不便に感じます。
- HuluやNetflix等の有料コンテンツの初回ログインで、ユーザ名・パスワードなどの情報を入力するとき
- Youtube等で視聴したいコンテンツを検索するとき
つまり、長い文字列を入力するときに非常にストレスを感じます。Apple TVのリモコンはQWERTYキーがないので、テレビに表示されたアルファベットから入力する必要があるからです。(昔のドラクエの「復活の呪文」を思い出しますね)
iPhone/iPod Touchをリモコン代わりに使いましょう
実は、iPhone/iPod Touchに無料アプリ「Remote」をインストールする事で、iPhone/iPod Touchを完全にAppleTVの物理リモコン代わりにする事が出来ます。
というよりも、むしろ物理リモコンよりもメリットが沢山あります。「Remote」を使うと物理リモコンよりも操作性が格段にアップします。
最もメリットを感じるのが、上記のような文字入力を求められた場面でしょう。
iPhone/iPod Touchをリモコン代わりにすると、文字入力を求められる画面に遷移すると、iPhone/iPod Touchの通常の文字入力の間隔でApple TVに入力する事が出来ます。 もちろん、フリック入力も対応しています。
また、物理リモコンは電池が切れたらボタン電池を買いなおす必要がありますが、iPhone/iPod Touchだと普通に充電すれば事足ります。
iPhone/iPod Touchを持っているのであれば、正直物理リモコンでAppleTVを操作するメリットはないので、早いうちにRemoteでの操作に移行しましょう。
物理リモコンでの操作性が悪くてAppleTVを使わなくなった方もいると思います。本当に世界が変わりますので、試してみてください。
iPod TouchからiPhoneに移行してiPod Touchを部屋の隅に置いている人も、古いiPod Touchを有効利用するチャンスです。
iPhone/iPod Touchのリモコンアプリ「Remote」の使い方
RemoteはAppleが提供している無料アプリです。なので、AppleTV側含めて一切追加費用はかかりません。
iPhone/iPod TouchとApple TVは無線で操作する事になりますので、無線環境が必要になります。でも、iPhone/iPod Touchを持っている時点で、家にwi-fiはあると思うので、無線はある前提で話を進めます。
ステップ1:iPhone/iPod TouchへRemoteのインストールと設定
通常のiPhone/iPod Touchへのアプリインストールと同様に、AppStoreからインストールします。
Remoteのアプリを起動すると、初回は以下のような画面になるはずです。これは、家の中のwi-fiを利用したApple機器の操作を行う「ホームシェアリング」を有効にする必要があるからです。
ホームシェアリングはApple TVとRemoteアプリ両方で設定が必要になります。 まずはRemoteアプリ側です。「設定」をクリック。
一番上の「ホームシェアリング」をONにします。
以上でiPhone/iPod Touch側の設定は完了です。
ステップ2:Apple TV側の設定
この時点では、まだiPhone/iPod Touchから操作が出来ないので、物理リモコンでApple TVを設定していきます。
Apple TVのメニューに移動し、「設定」を選択します。
「一般」->「リモコン」->「Remote App」と選択します。
初回はホームシェアリングが設定されていないはずなので、ホームシェアリングを入にしてください。
以上でApple TV側の設定も終了です。簡単ですよね!
リモコンアプリ「Remote」の使い方。
これも非常に簡単です。Apple TVがLANに繋がっている状態で、iPhone/iPod TouchのRemoteアイコンをクリックします。
(Apple TVがスリープ状態、つまり前面に白ランプがついていなくても大丈夫です)
Remoteアプリの画面で、ホームシェアリングを有効にしたApple TVのアイコンが表示されているはずなので、それをクリックします。
(このタイミングでApple TVがスリープ状態になっていたら、スリープ状態から復帰するはず)
後は通常のリモコンと同様にフリックして移動したり、文字入力を求められる画面ではiPhone/iPod Touchでキー入力が可能になります。

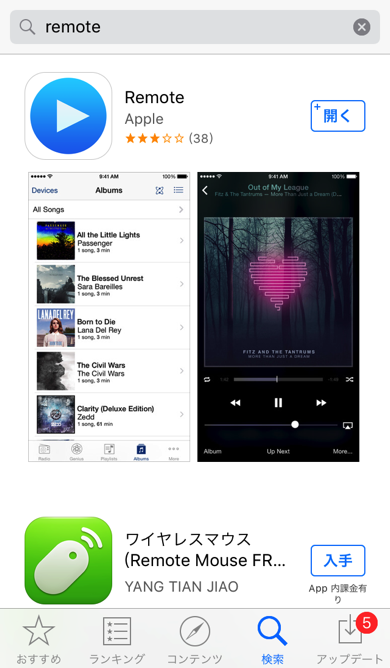
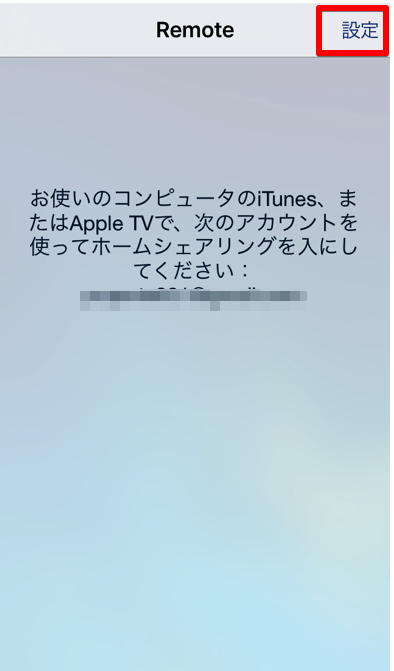
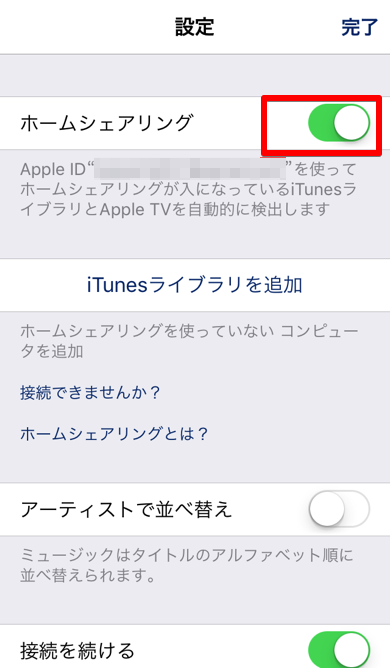
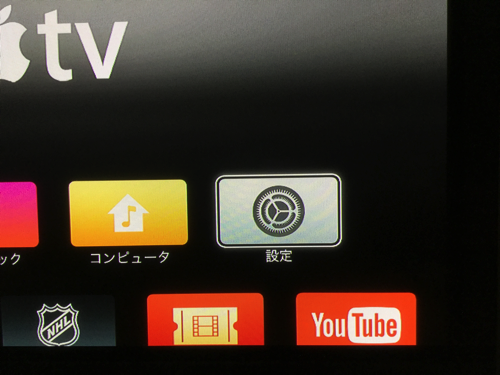
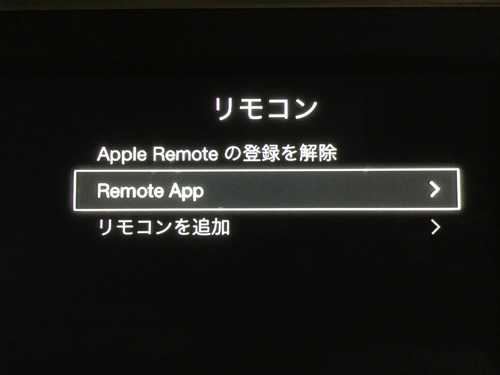
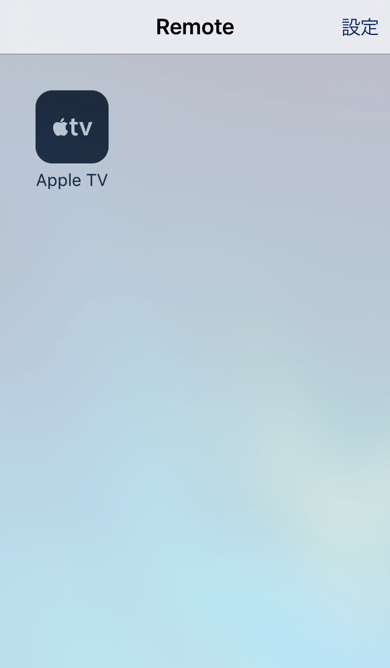
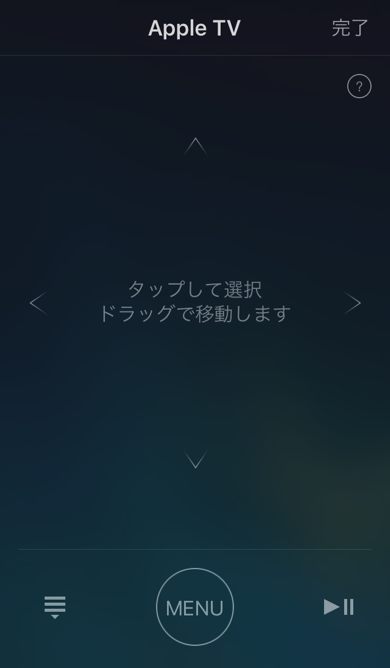


コメント